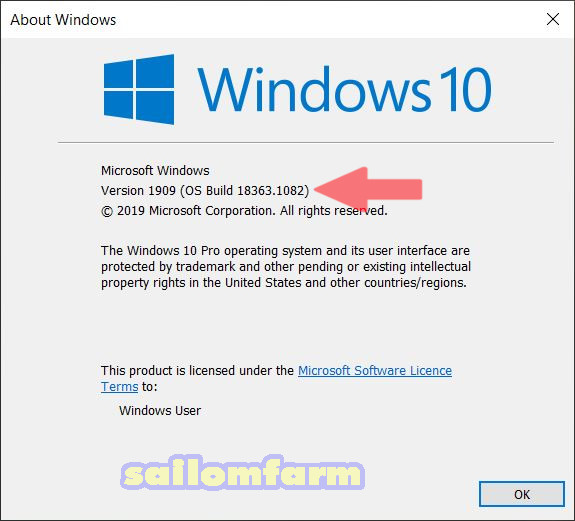บางท่านอาจจะสงสัยว่าเราใช้ลีนุกซ์เฉพาะบนเครื่องพีซีของเราเองแล้วทำไมต้องติดตั้งกราฟฟิก GUI? เหตุผลก็เพราะในการพัฒนาโปรแกรมเราอาจต้องเคลื่อนย้ายไฟล์ทดสอบไปมาระหว่างเครื่องเซิร์ฟเวอร์ที่ใช้งานจริง กับลีนุกซ์ที่ติดตั้งบน MS WSL 2 ในกรณีที่เรามีไฟล์จำนวนมาก การจะใช้งานคอมมานด์ไลน์นั้นผมคิดว่ามันไม่ค่อยเวิร์กเลย แต่หากเราติดตั้งกราฟฟิก GUI เราจะสามารถใช้ File Manager เคลื่อนย้ายไฟล์ หรือใช้โปรแกรม Filezilla อัพโหลดโปรแกรมที่ทดสอบเรียบร้อยแล้วขึ้นเซิร์ฟเวอร์จริงได้สะดวกง่ายดายมาก
ก่อนจะไปถึงเรื่องการติดตั้ง Firefox และภาษาไทยสำหรับลีนุกซ์ Ubuntu 20.04 บน Microsoft Windows Subsystem for Linux ผมขอพูดถึงคำสั่งพื้นฐานบน WSL กันก่อนนะครับ โดยคำสั่งเหล่านี้สามารถใช้งานผ่านโปรแกรม Windows Terminal และ Windows PowerShell
wsl -l -v ; แสดงรายชื่อลีนุกซ์และเวอร์ชันของ WSL
wsl -t Ubuntu-20.04 ; shutdown ลีนุกซ์ Ubuntu-20.04
wsl --shutdown ; shutdown ลีนุกซ์ทั้งหมดบน WSL
wsl –set-default-version 2 ; ตั้งค่า default ของ WSL เป็นเวอร์ชัน 2
wsl --set-version Ubuntu-20.04 2 ; ตั้งค่า Ubuntu-20.04 เป็น WSL เวอร์ชัน 2
บทความที่ผ่านมาได้เขียนถึงการติดตั้ง Ubuntu 20.04, Xfce Desktop และ Xrdp Server บน MS WSL 2 กันไปแล้ว ต่อมาเราก็จะทำการติดตั้งภาษาไทย เพื่อใช้แสดงผลหน้าเว็บสำหรับโปรแกรมบราวเซอร์ หรือโปรแกรมอื่นๆ แต่ต้องบอกก่อนว่ารองรับเฉพาะในส่วนของการแสดงผลภาษาไทย ส่วนที่เป็นการอินพุทต้องรอทางไมโครซอฟต์พัฒนาเพิ่มเติม
ติดตั้งภาษาไทย
โดยกอบปี้ฟอนต์ภาษาไทยจากวินโดวส์ 10 ไปไว้ที่ไดเรคทอรี่ fonts ของลีนุกซ์ดังนี้
sudo cp /mnt/c/Windows/Fonts/tahoma* /usr/share/fonts/
เปิดโปรแกรม Keyboard จากเมนู Application->Settings->Keyboard
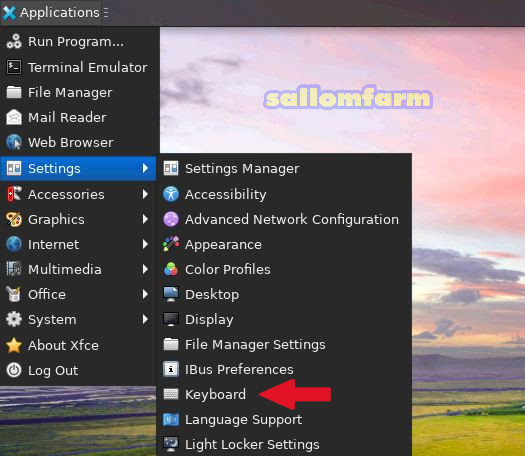
Continue reading →

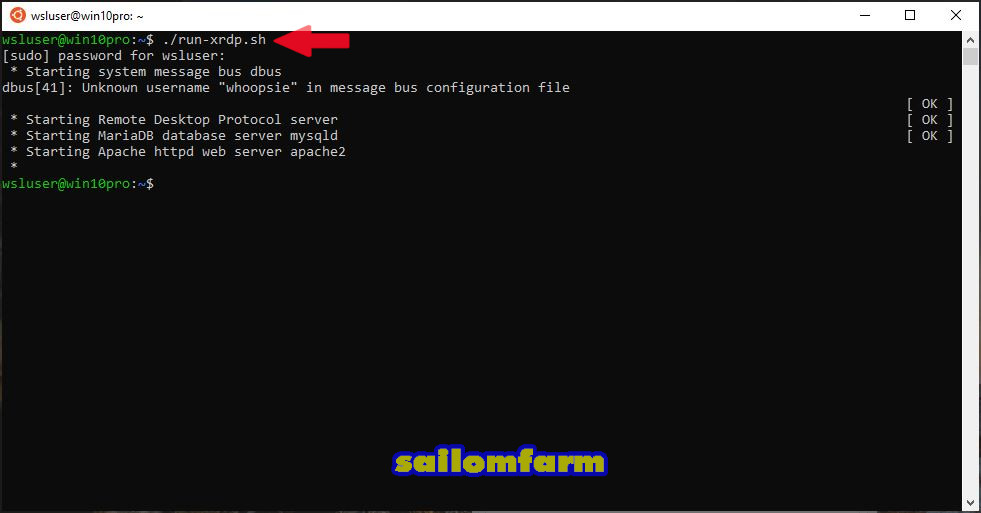
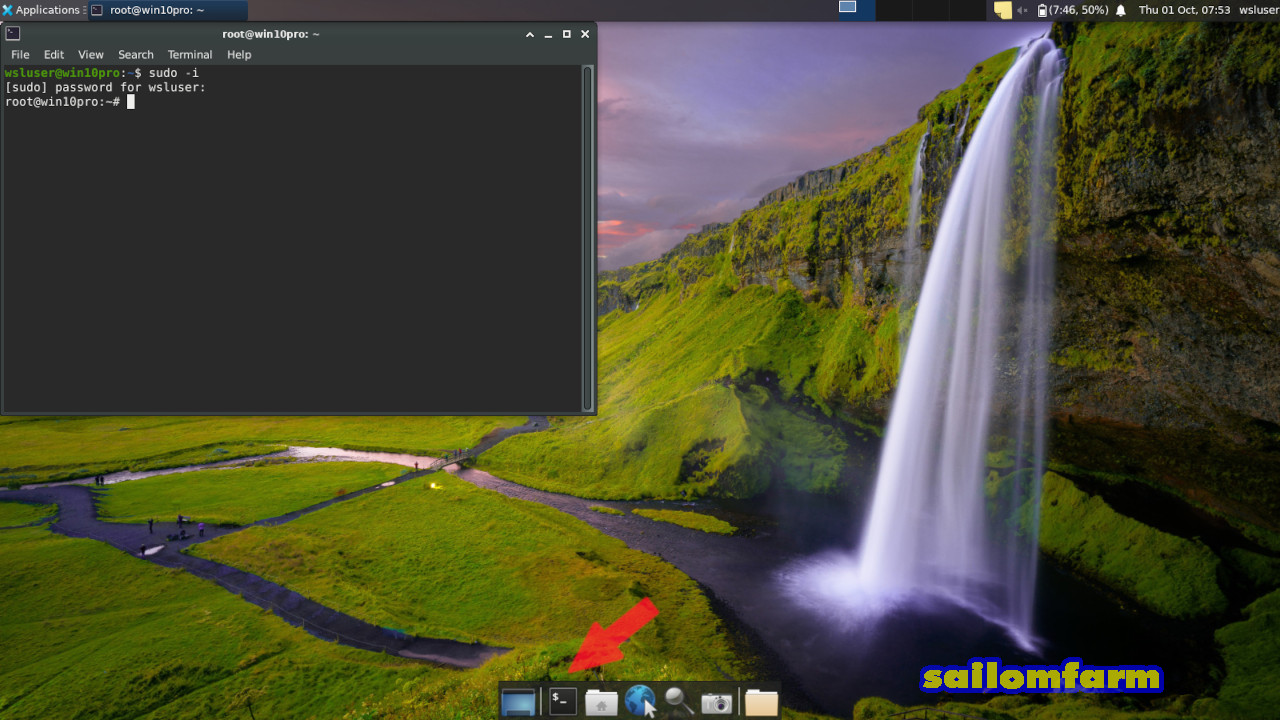
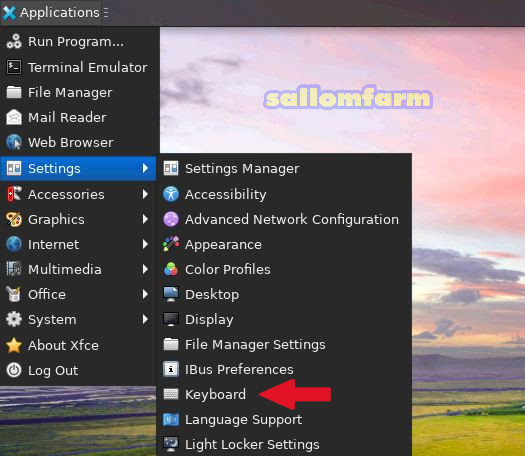
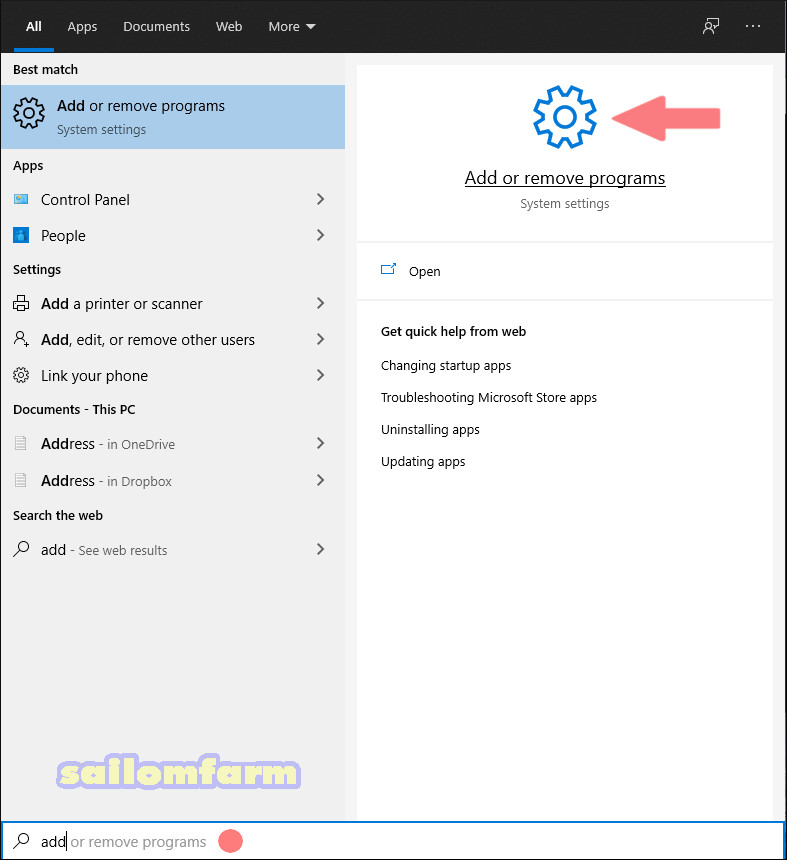
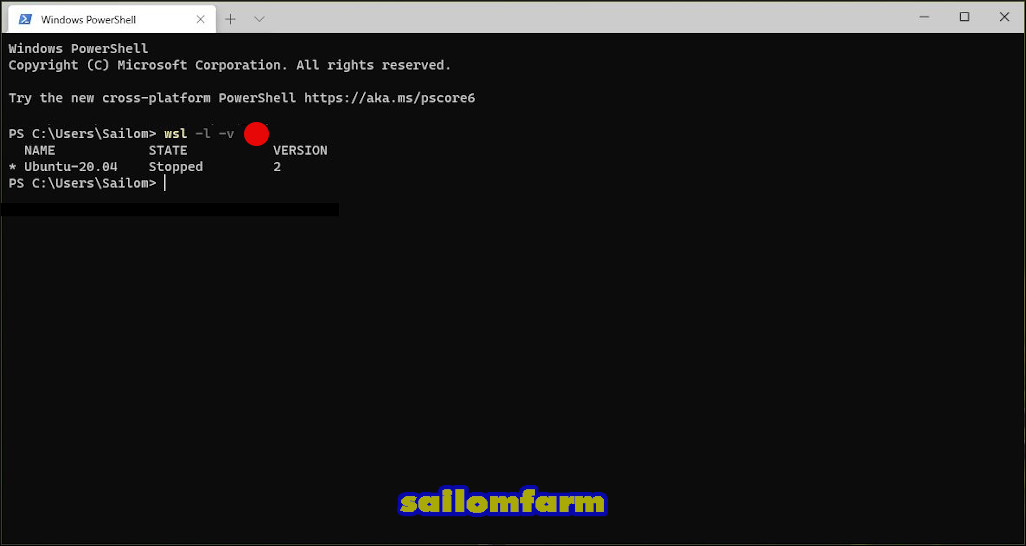
 โดยปรกติแล้วการใช้งานระบบปฏิบัติการลีนุกซ์ร่วมกับวินโดวส์นั้นเป็นเรื่องค่อนข้างยากลำบากพอสมควร ไม่ว่าจะเป็นการแบ่งพาร์ทิชันบนฮาร์ดดิสก์แยกอิสระจากกัน บูตพาร์ทิชันที่ใช้ในการสลับโอเอสพังบ่อย พออัพเดตวินโดวส์ทีไรบูต GRUB พังอยู่ร่ำไป หรือไม่ก็ต้องไปใช้พวกโปรแกรม VirtualBox แทน แต่ไมโครซอฟต์มีคำตอบสำหรับปัญหานี้ให้แล้วนั่นคือ การใช้งาน
โดยปรกติแล้วการใช้งานระบบปฏิบัติการลีนุกซ์ร่วมกับวินโดวส์นั้นเป็นเรื่องค่อนข้างยากลำบากพอสมควร ไม่ว่าจะเป็นการแบ่งพาร์ทิชันบนฮาร์ดดิสก์แยกอิสระจากกัน บูตพาร์ทิชันที่ใช้ในการสลับโอเอสพังบ่อย พออัพเดตวินโดวส์ทีไรบูต GRUB พังอยู่ร่ำไป หรือไม่ก็ต้องไปใช้พวกโปรแกรม VirtualBox แทน แต่ไมโครซอฟต์มีคำตอบสำหรับปัญหานี้ให้แล้วนั่นคือ การใช้งาน