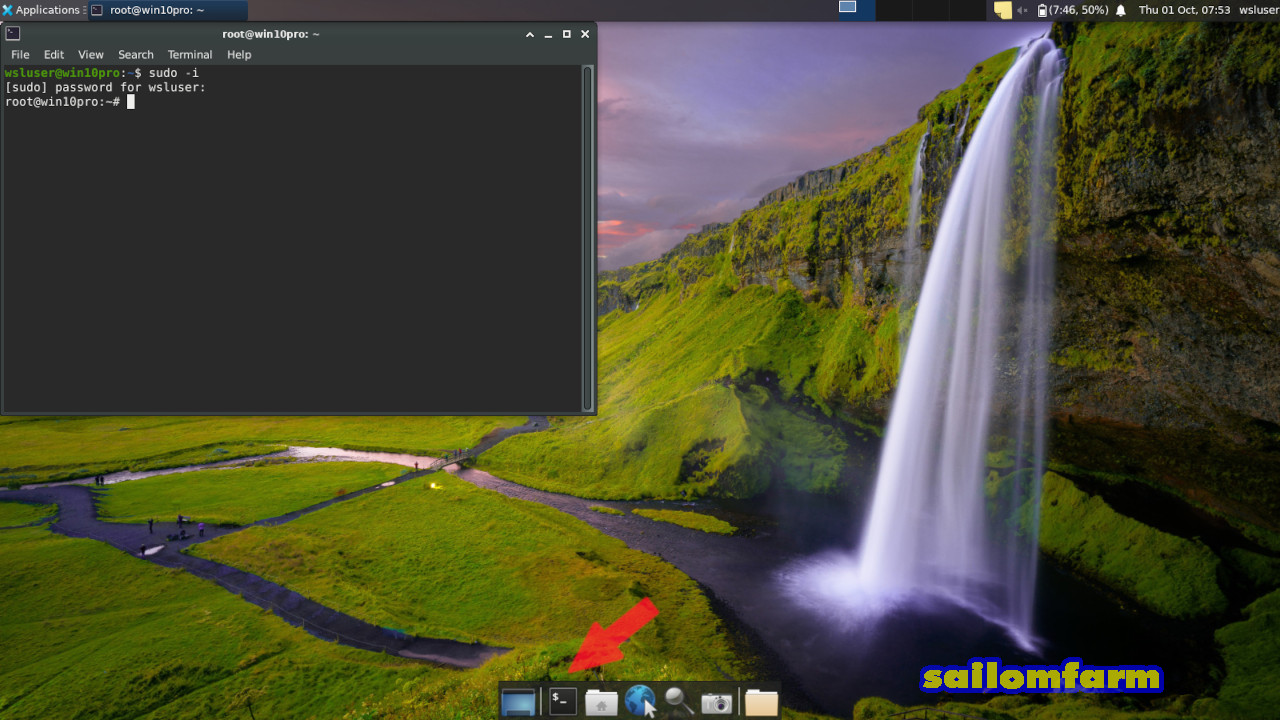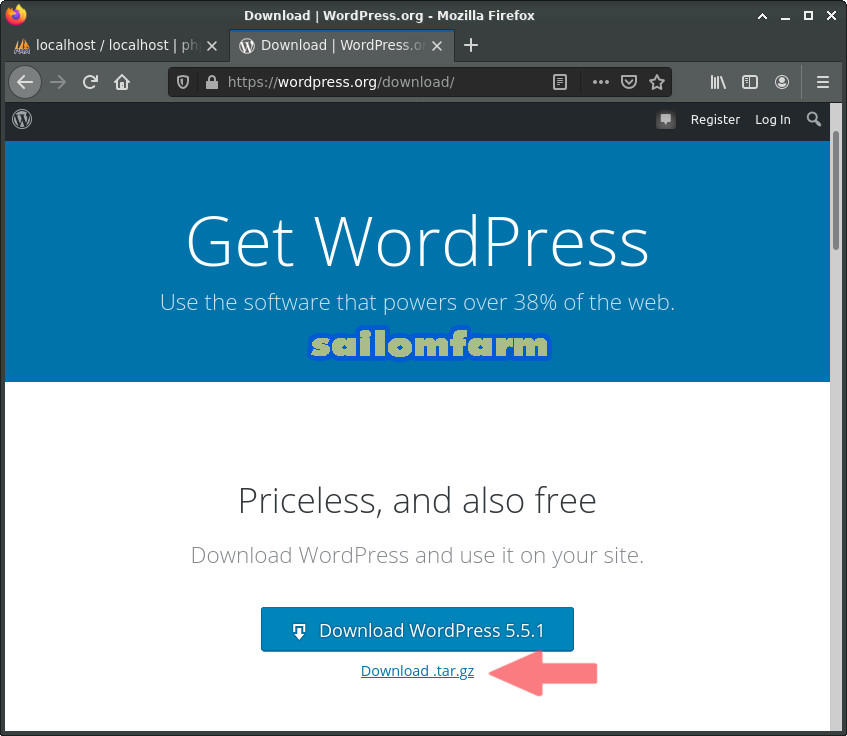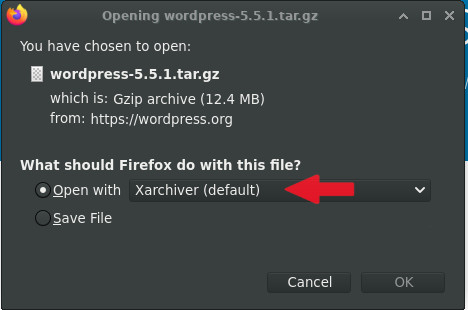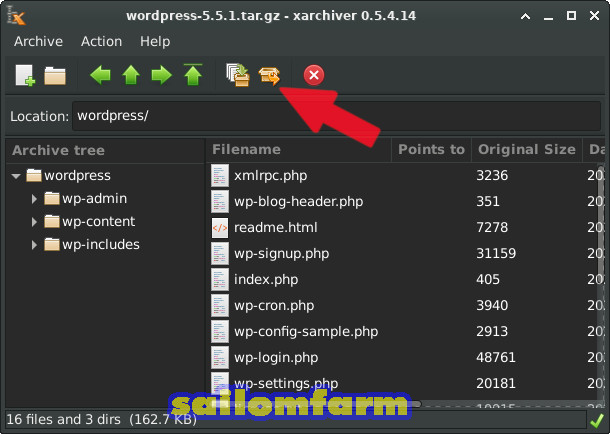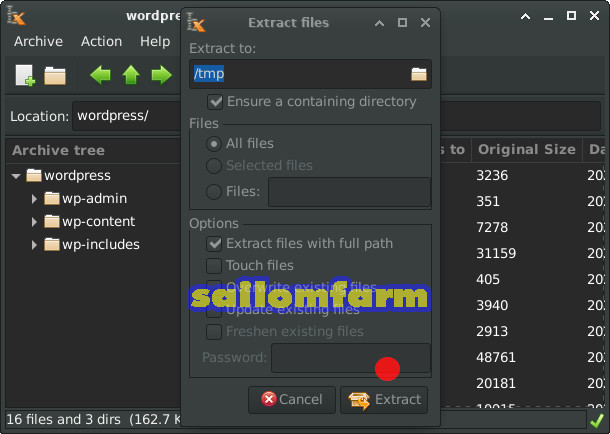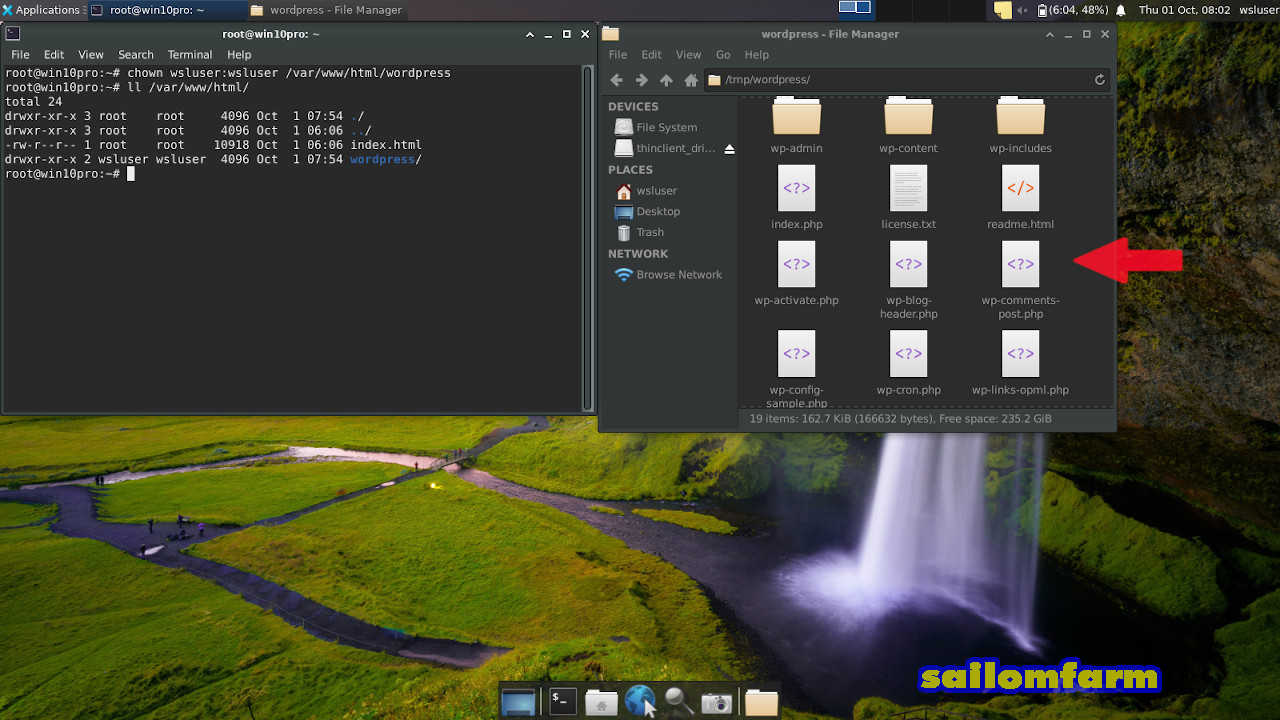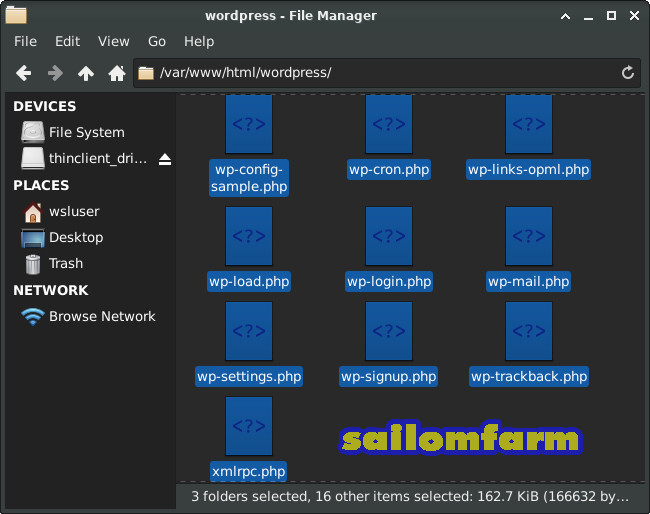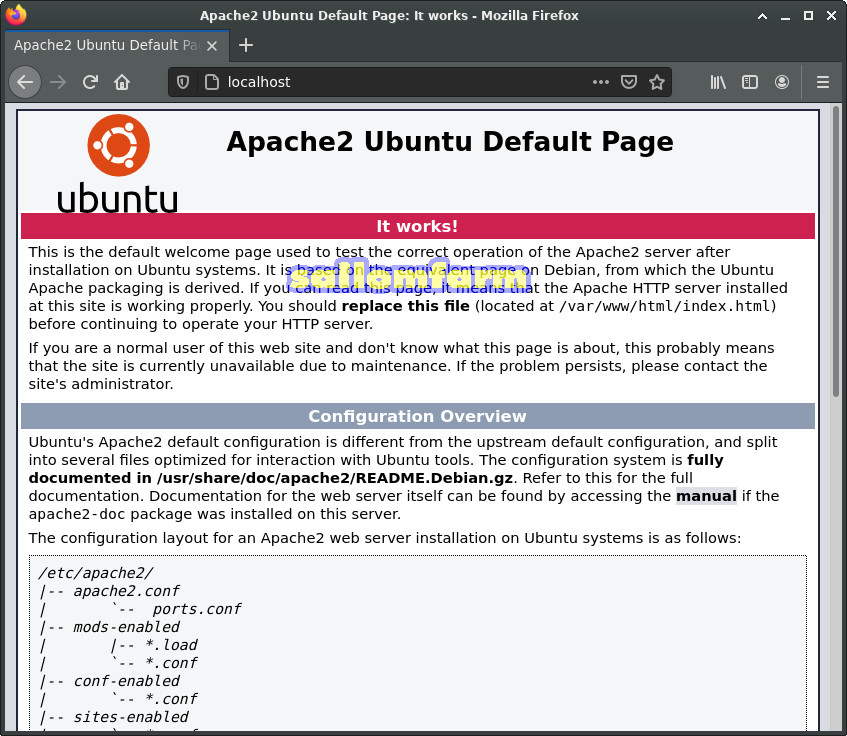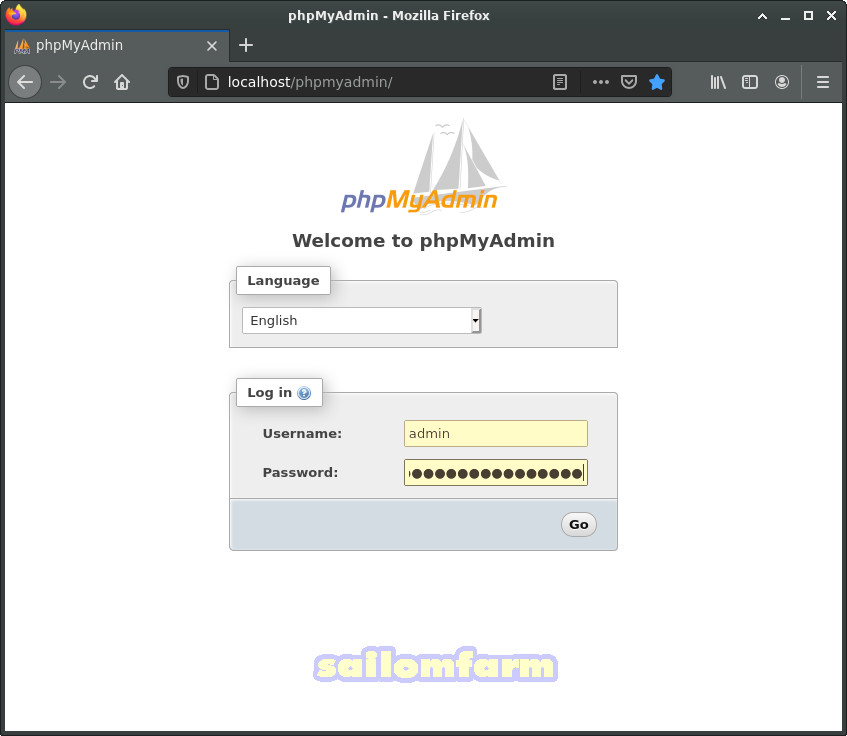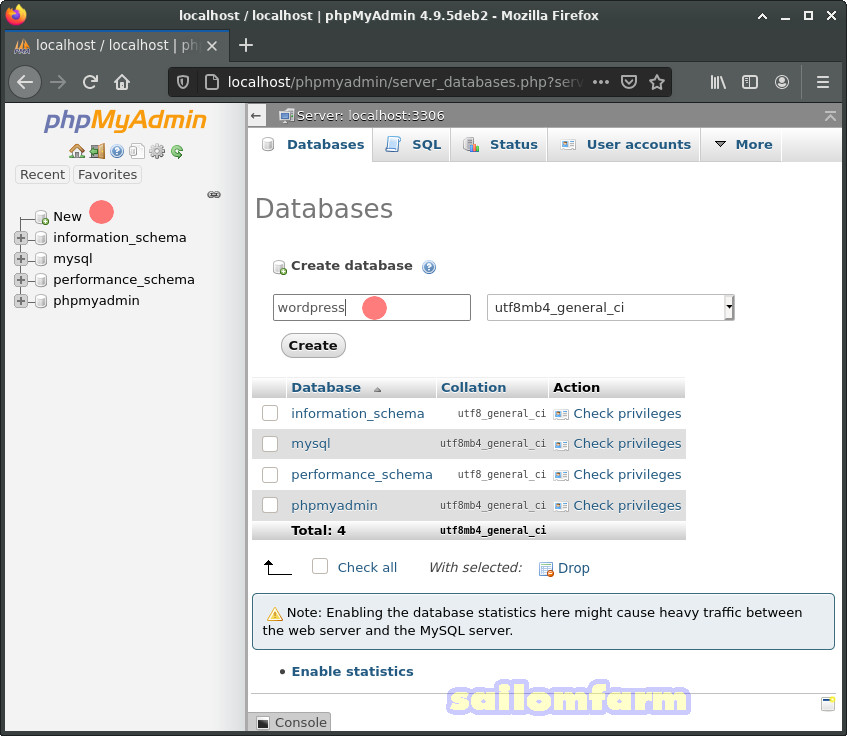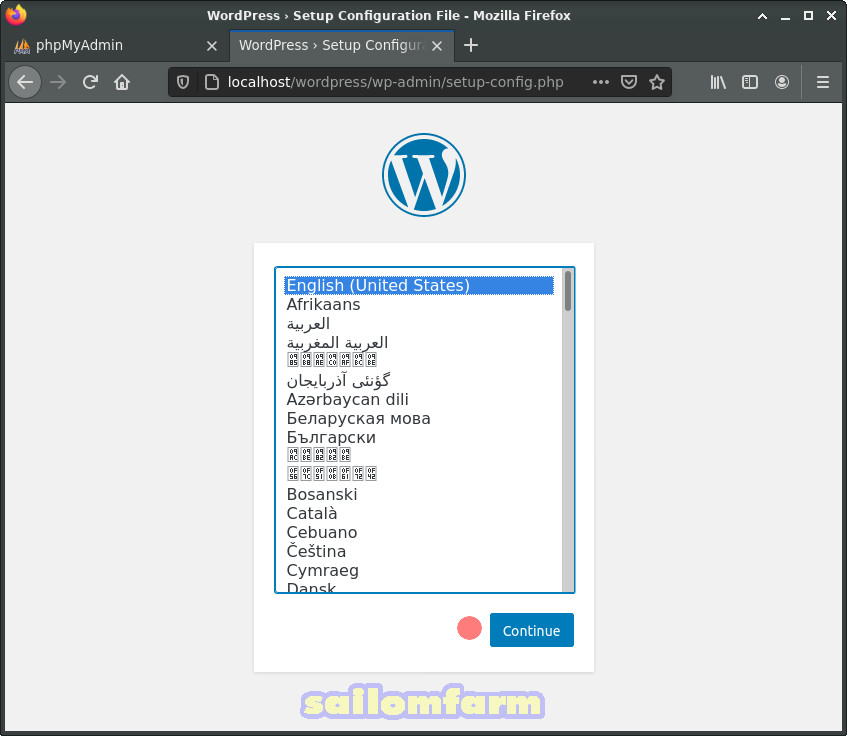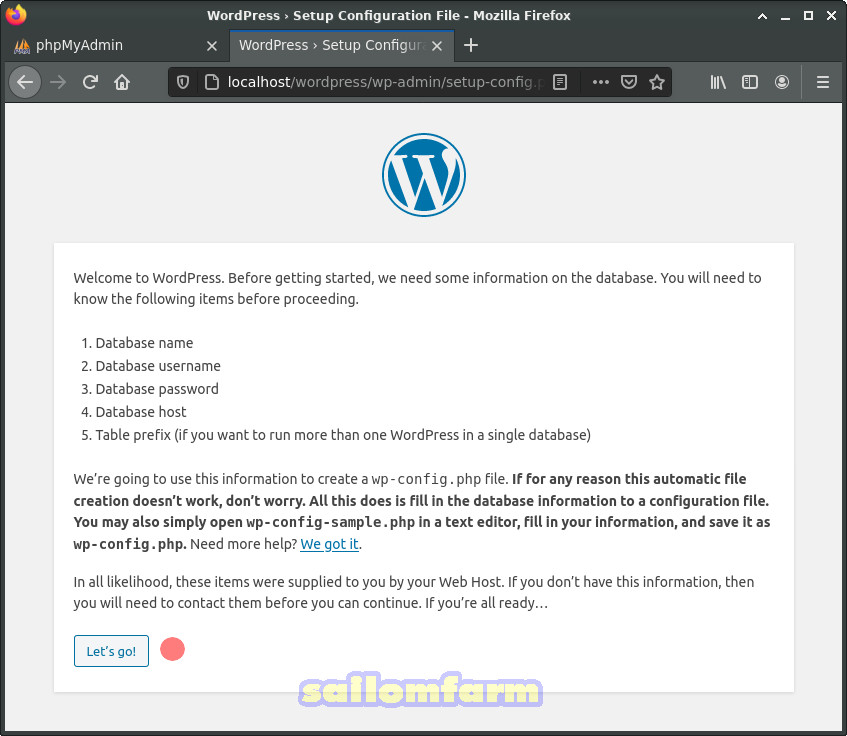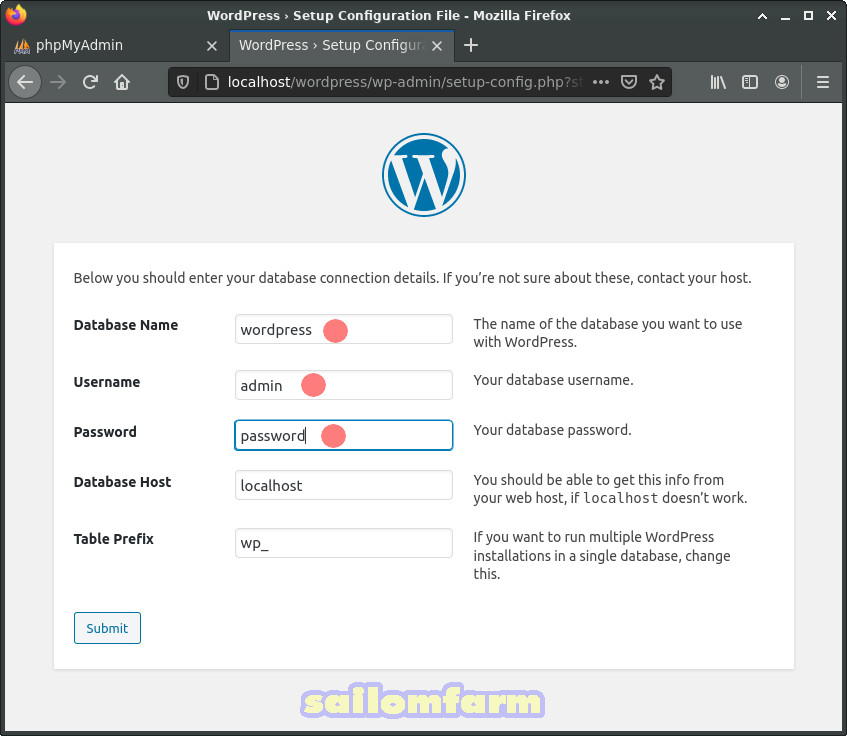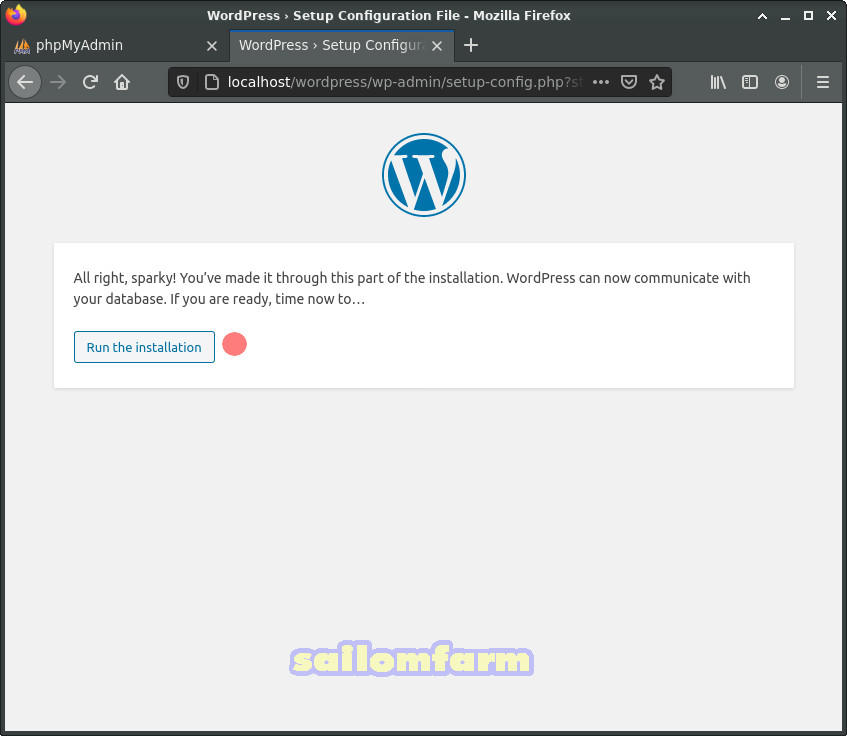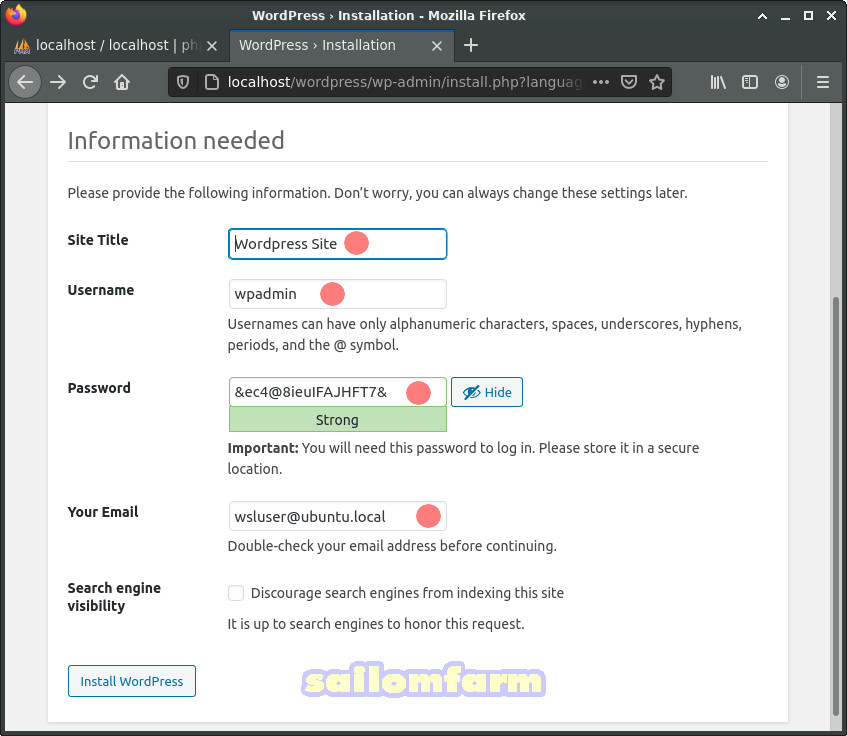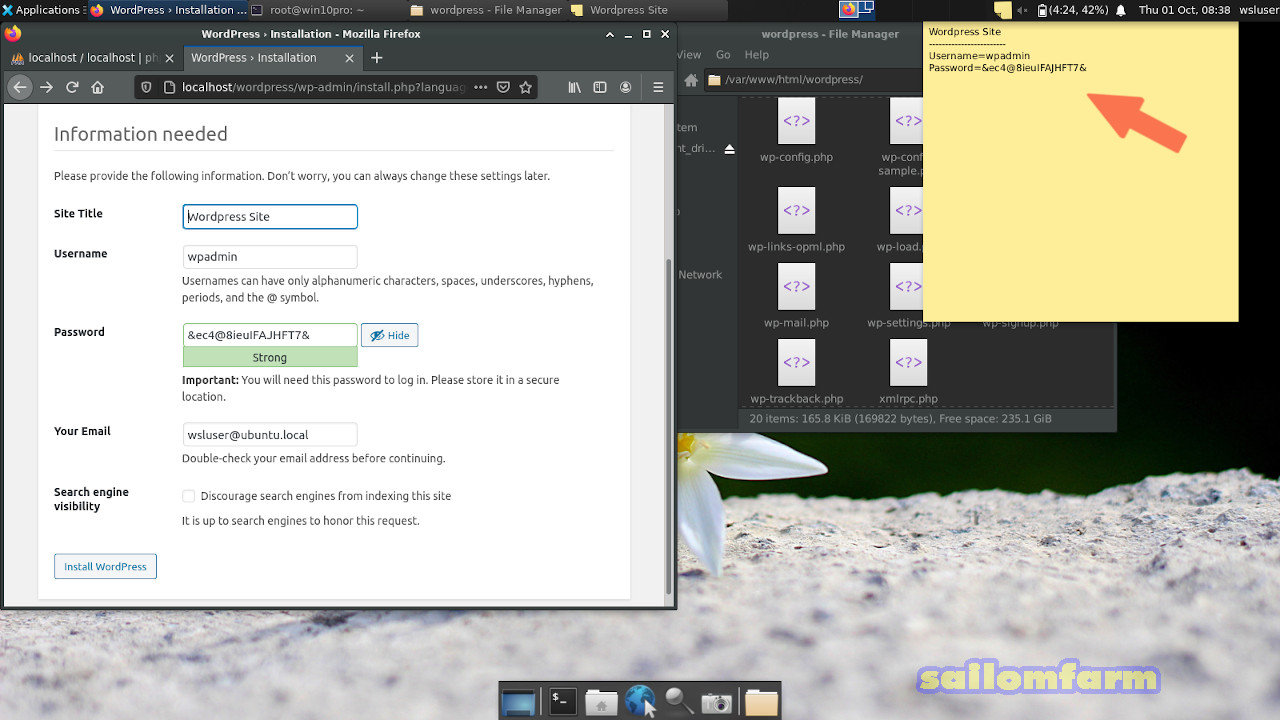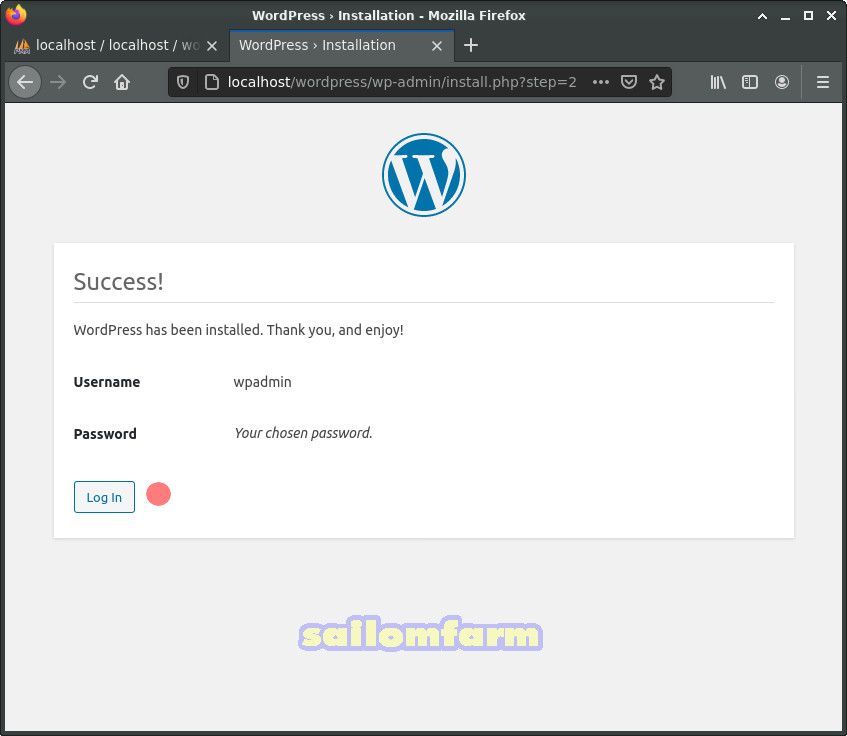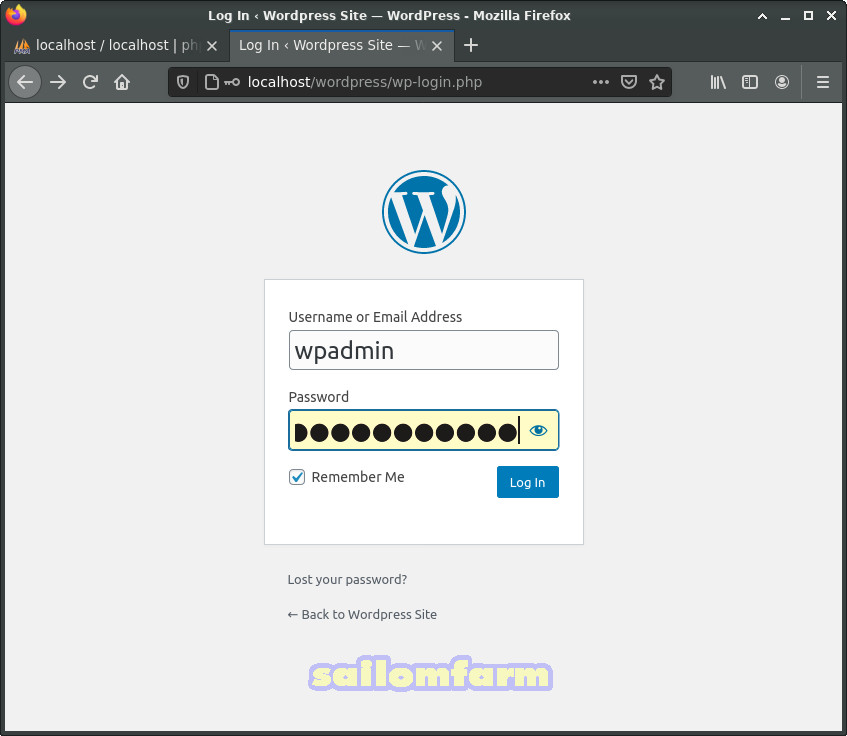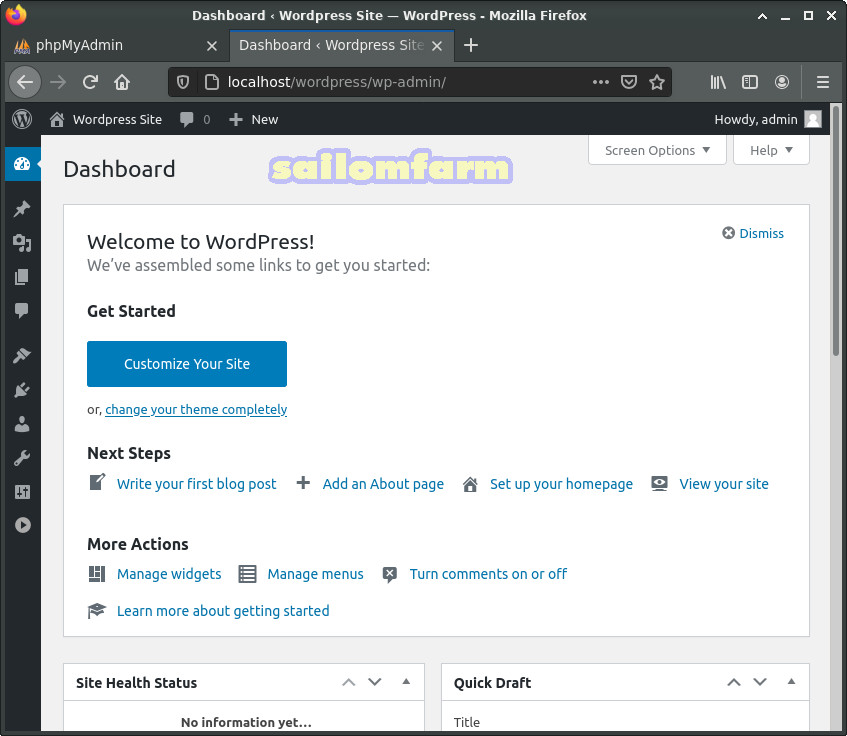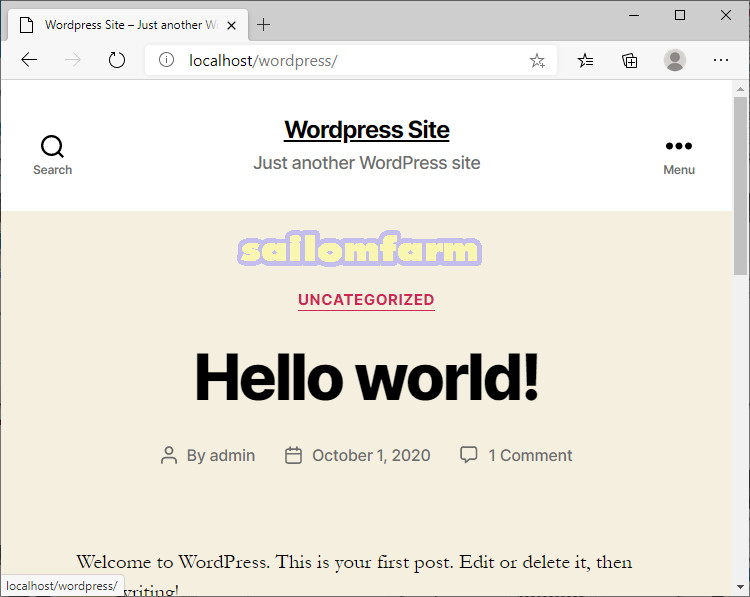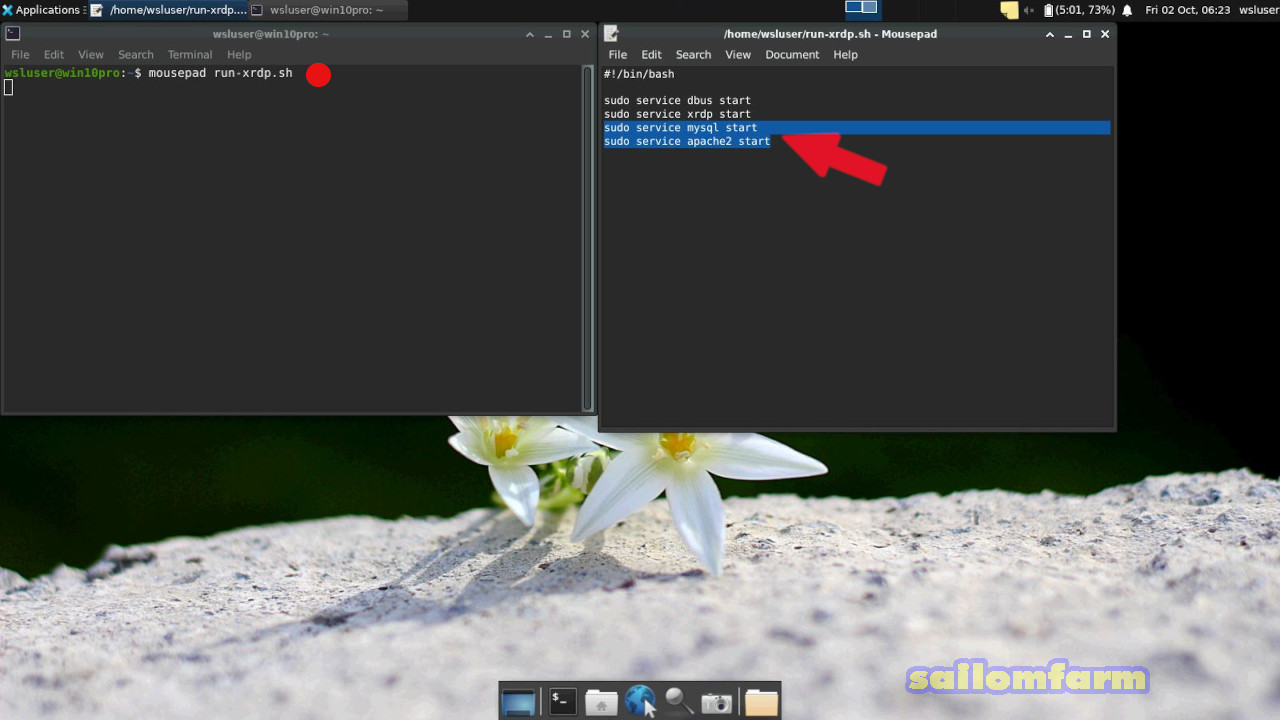บทความที่ผ่านมาได้แนะนำการติดตั้ง Ubuntu 20.04 บน MS-WSL2, การติดตั้ง Xrdp Server และติดตั้ง Firefox สำหรับท่านที่เพิ่งเข้ามาอ่านบทความนี้ อาจจะย้อนกลับไปดูบทความที่ผ่านมาจากลิงค์นี้ได้ครับ
https://tfexrobots.com/home/category/linux-on-ms-wsl/
บทความนี้จะพูดถึงการติดตั้ง LAMP Server และ WordPress กันต่อครับ ก่อนอื่นก็สตาร์ท Ubuntu – WSL ขึ้นมา และทำการรันคำสั่งสตาร์ท Xrdp Server
$ ./run-xrdp.sh
จากนั้นรีโมทเข้าไปที่ Ubuntu – WSL แล้วเปิดโปรแกรม Terminal ขึ้นมา
ติดตั้ง Apache2
sudo -i <enter password>
apt update && apt -y full-upgrade
apt install -y apache2
apt install -y libapache2-mod-php
a2enmod php7.4
a2enmod rewrite
usermod -aG www-data wsluser
โดยยูสเซอร์ wsluser เราตั้งค่าไว้ตอนติดตั้ง Ubuntu – WSL ครั้งแรก
ติดตั้ง MariaDB
apt install -y mariadb-server
service mysql start
service apache2 restart
mysql -u rootตั้งค่าแอคเคาท์ admin บน MariaDB เพื่อใช้สำหรับโปรแกรม phpmyadmin
MariaDB [(none)]> CREATE USER 'admin'@'%' IDENTIFIED BY 'password';
MariaDB [(none)]> GRANT ALL PRIVILEGES ON *.* TO 'admin'@'%' WITH GRANT OPTION;
MariaDB [(none)]> FLUSH PRIVILEGES;
MariaDB [(none)]> quitติดตั้ง phpMyAdmin
apt install -y phpmyadminเลือก [*] apache2
Configure database for phpmyadmin with dbconfig-common? <Yes>
MySQL application password for phpmyadmin: <password>
mkdir /var/www/html/wordpress
chown wsluser:wsluser /var/www/html/wordpressหลังจากนั้นดาวน์โหลดโปรแกรม WordPress จากลิงค์ด้านล่าง
https://www.wordpress.org/download
เลือกดาวน์โหลดเป็น Download .tar.gz
เลือกเปิดด้วยโปรแกรม Xarchiver
กด Extract เพื่อทำการแตกไฟล์ WordPress
กด Extract
ไฟล์จะถูกแตกออกที่ไดเรคทอรี่ /tmp/wordpress
จากนั้นก๊อบปี้ไฟล์ WordPress ไปไว้ที่ไดเรคทอรี่ /var/www/html/wordpress
ก่อนทำการติดตั้ง WordPress เราจะทำการทดสอบโปรแกรมเว็บเซิร์ฟเวอร์ Apache2 กันก่อน โดยเปิดบราวเซอร์ไปที่ url – http://localhost ซึ่งจะพบหน้าเพจดังนี้
หลังจากนั้นสร้างฐานข้อมูลให้ WordPress จากโปรแกรม phpmyadmin โดยเปิดบราวเซอร์ไปที่
http://localhost/phpmyadmin
โดยแอคเคาท์ที่ตั้งค่าไว้ตอนติดตั้ง MariaDB คือ Username = admin, Password = password
กด New ป้อนชื่อฐานข้อมูล wordpress แล้วกด Create
จากนั้นเปลี่ยนสิทธิ์ของไดเรคทอรี่เวิร์ดเพรสให้เป็นของยูสเซอร์ www-data
chown www-data:www-data -R /var/www/html/wordpressเริ่มติดตั้ง WordPress โดยเปิดบราวเซอร์ไปที่ http://localhost/wordpress แล้วเลือกภาษา
กด Let’s go!
ป้อน Database name, Username และ Password
กด Run the Installation
ป้อน Site Title, Username, Password และ Your Email
อย่าลืมบันทึกรหัสผ่าน wpadmin เก็บไว้ด้วย สำหรับผมชอบใช้ประโยชน์จากโปรแกรม Xpad ในการบันทึกข้อความเก็บไว้ เพื่อเตือนความจำ
จากนั้นกด Log in
ป้อน Username และ Password
เพื่อเข้าสู่หน้า Dashboard ของเวิร์ดเพรส
เราสามารถทดสอบเวิร์ดเพรสโดยกลับไปที่ Windows 10 แล้วเปิดโปรแกรม Microsoft Edge จากนั้นป้อน url – http://localhost/wordpress จะพบหน้าตาของเว็บไซต์ดังนี้
สุดท้ายเพิ่มคำสั่งในสคริปไฟล์ run-xrdp.sh ดังนี้
$ mousepad run-xrdp.sh
sudo service mysql start
sudo service apache2 start