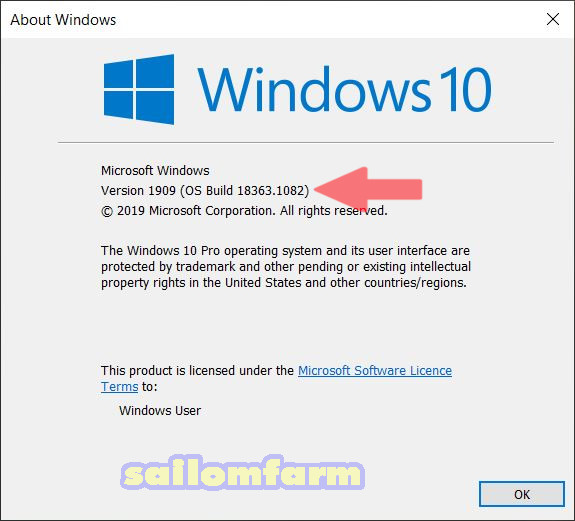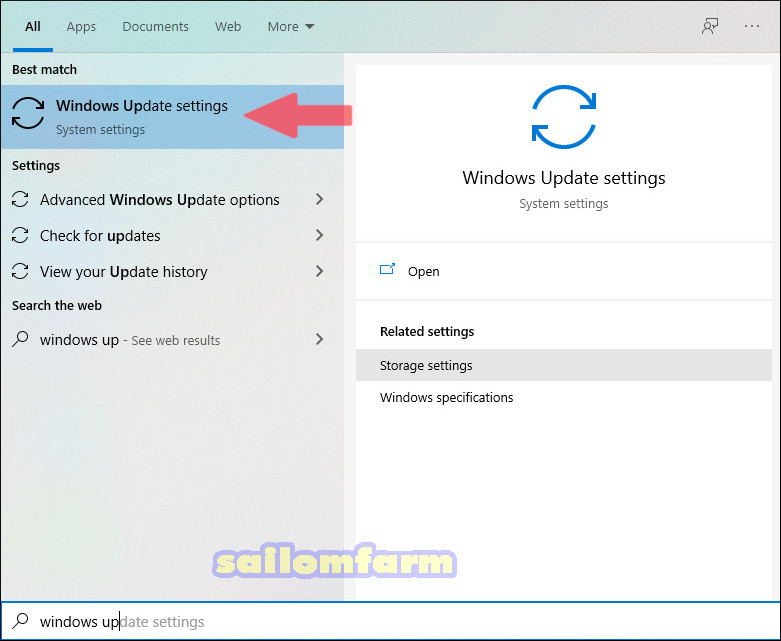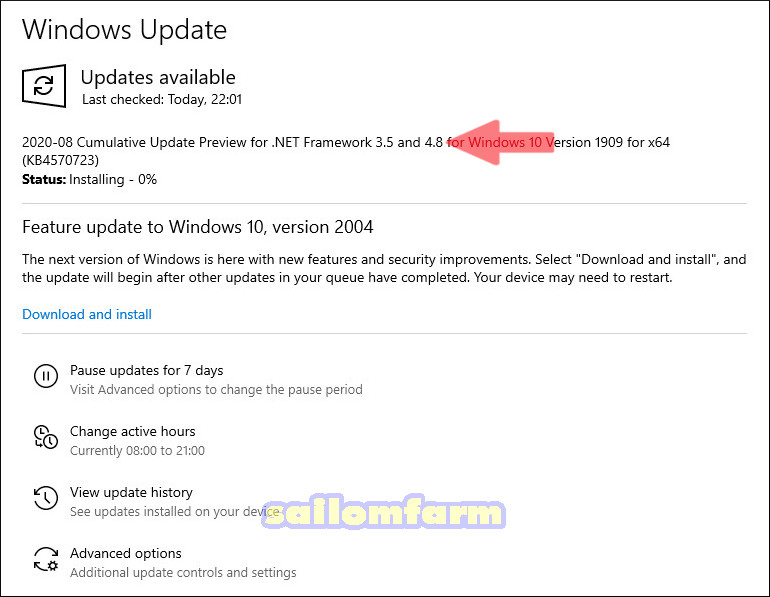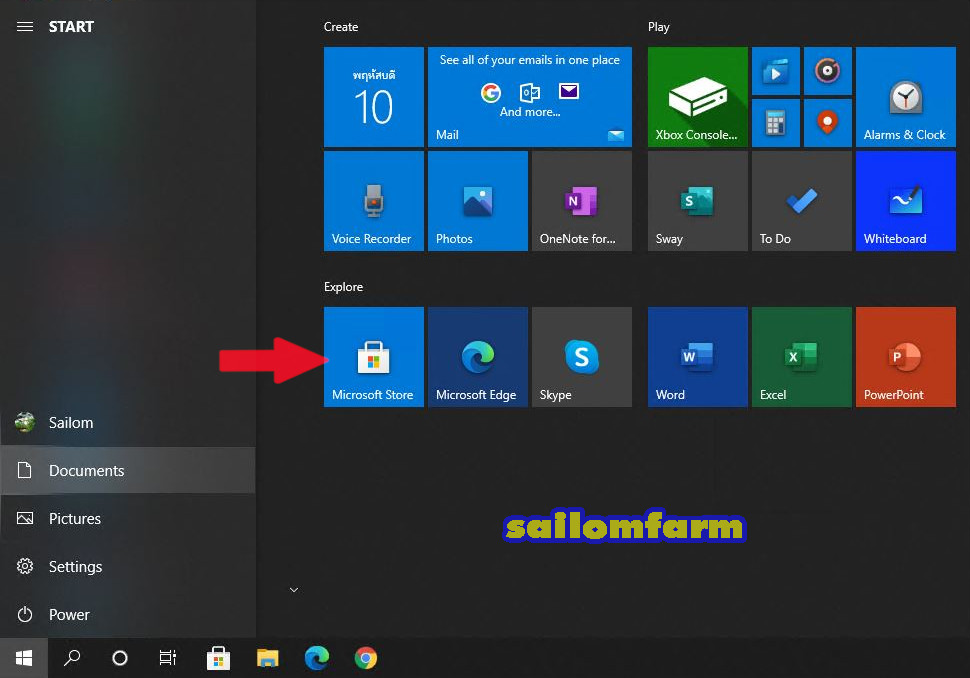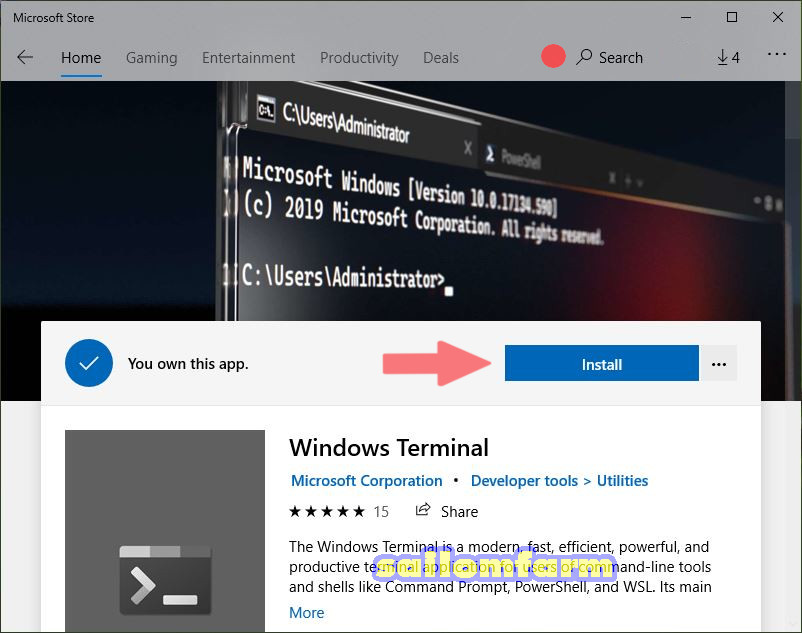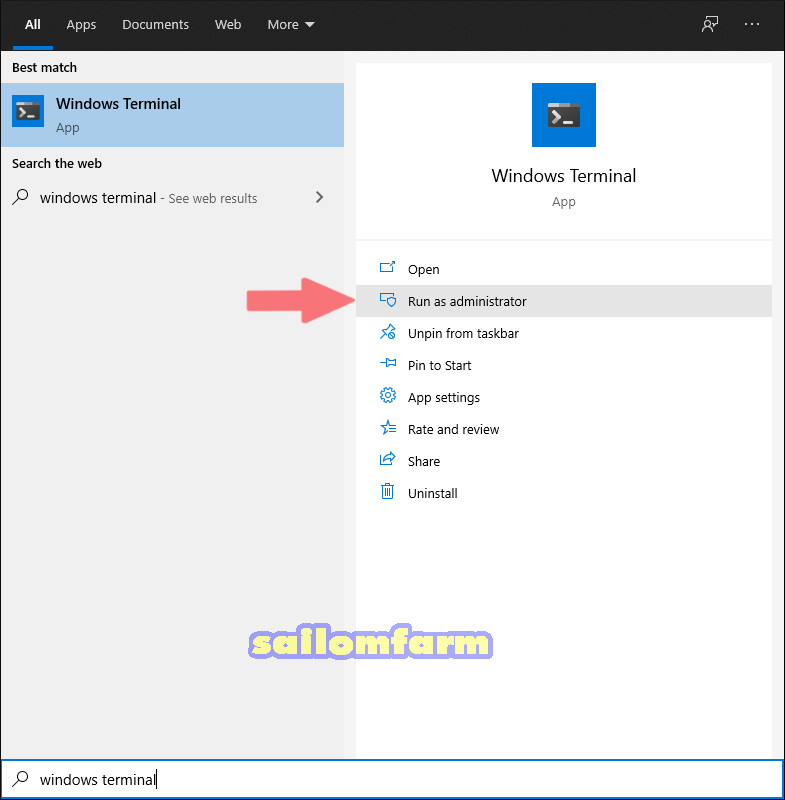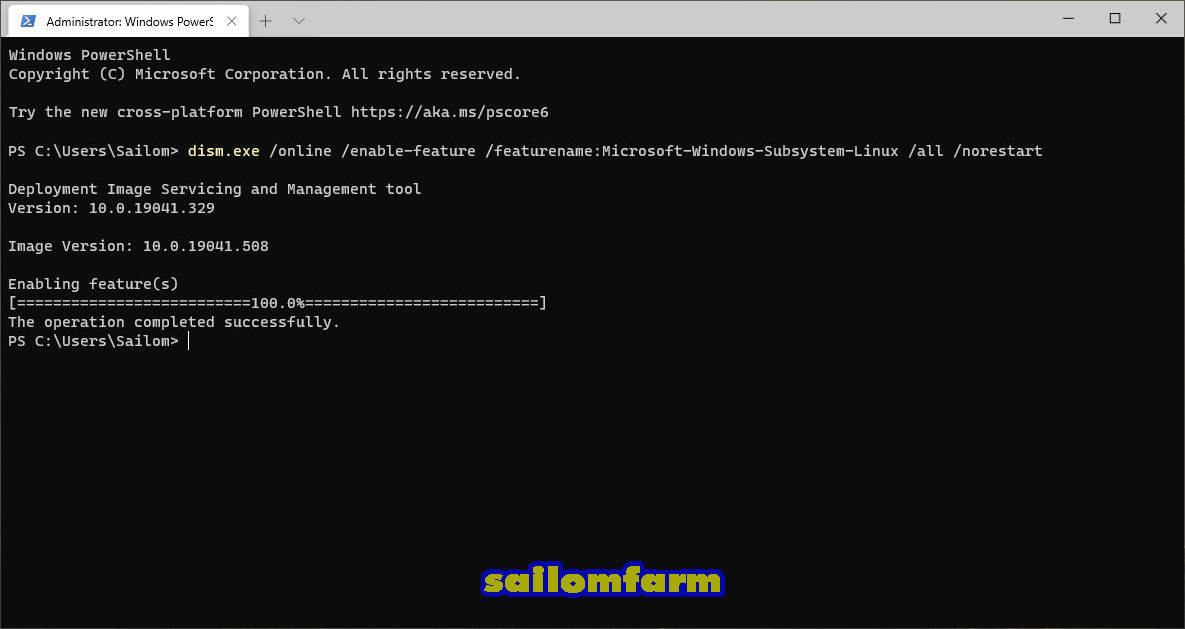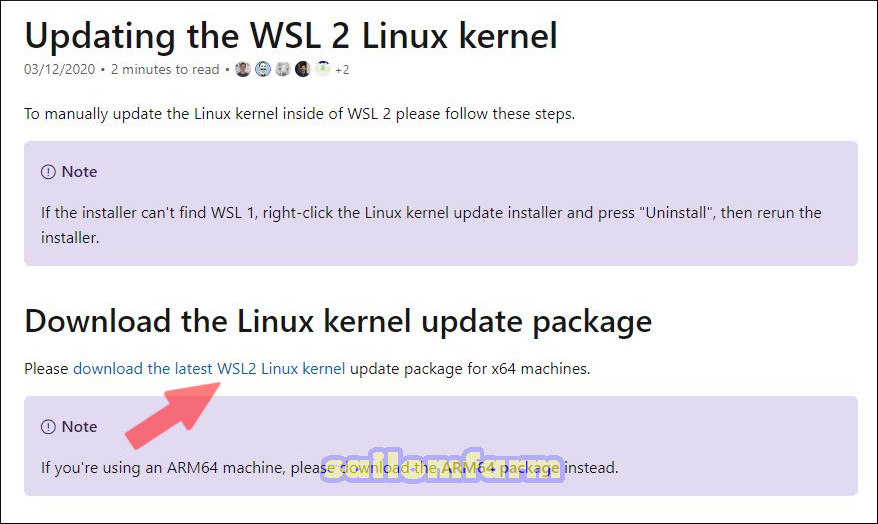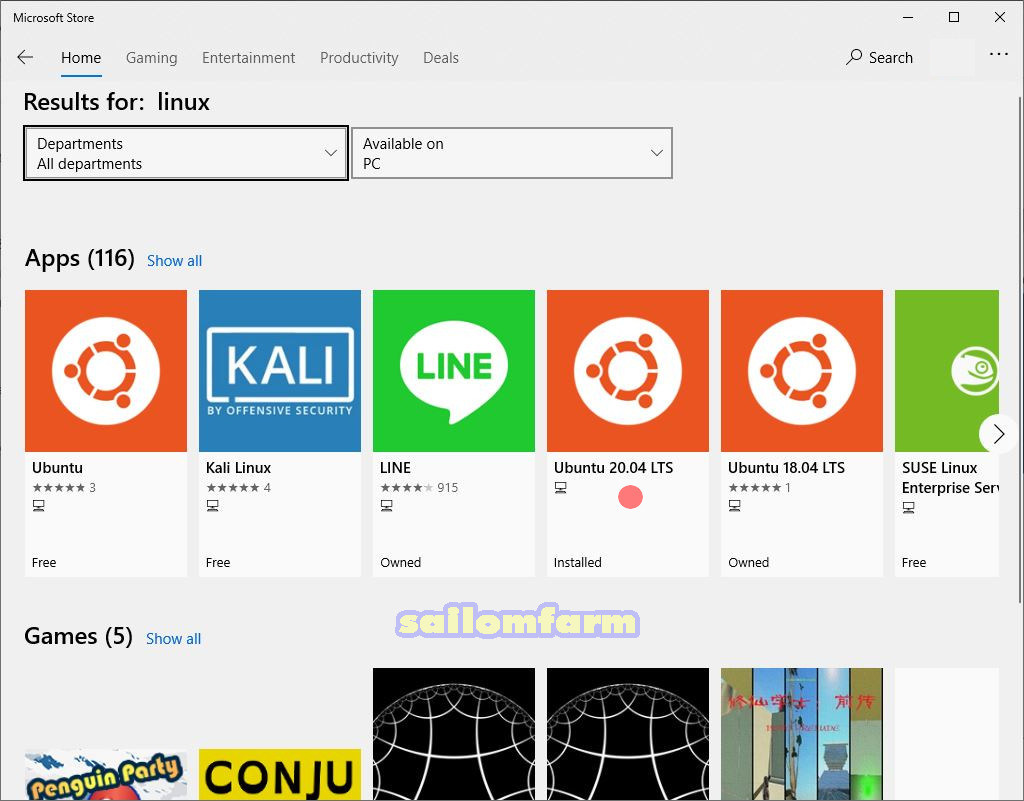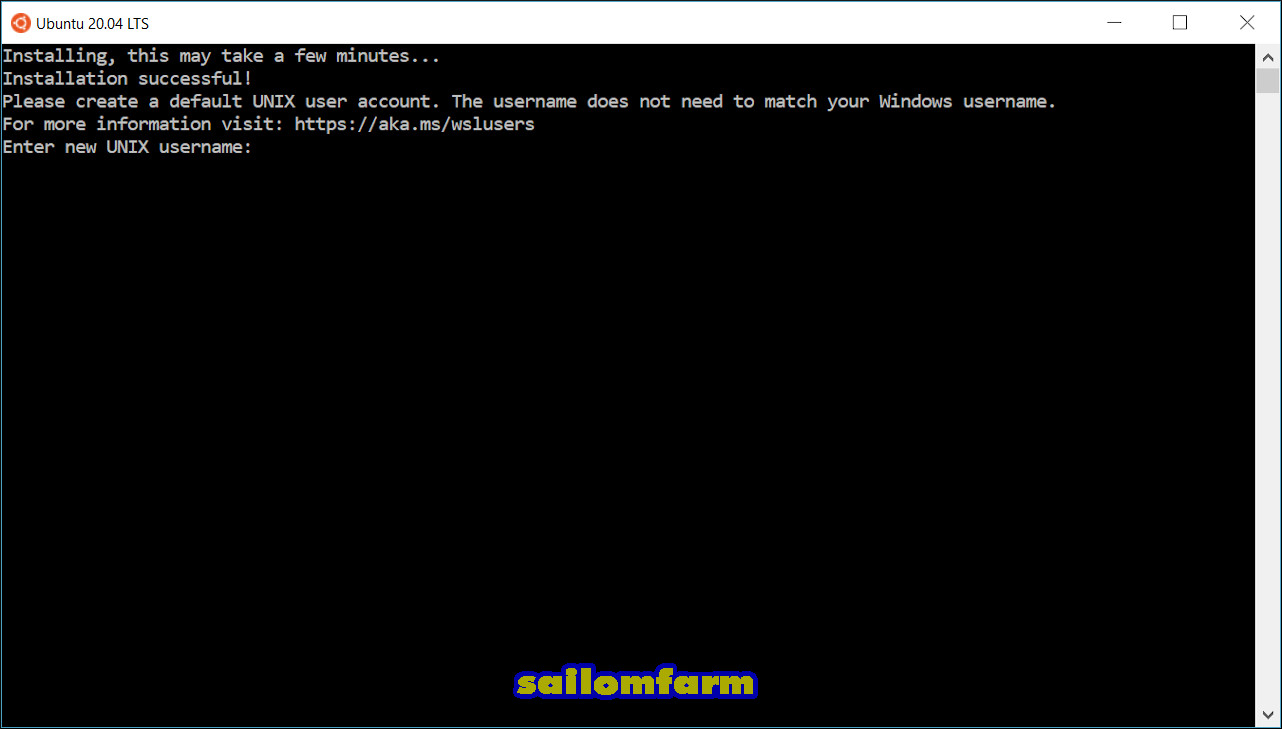โดยปรกติแล้วการใช้งานระบบปฏิบัติการลีนุกซ์ร่วมกับวินโดวส์นั้นเป็นเรื่องค่อนข้างยากลำบากพอสมควร ไม่ว่าจะเป็นการแบ่งพาร์ทิชันบนฮาร์ดดิสก์แยกอิสระจากกัน บูตพาร์ทิชันที่ใช้ในการสลับโอเอสพังบ่อย พออัพเดตวินโดวส์ทีไรบูต GRUB พังอยู่ร่ำไป หรือไม่ก็ต้องไปใช้พวกโปรแกรม VirtualBox แทน แต่ไมโครซอฟต์มีคำตอบสำหรับปัญหานี้ให้แล้วนั่นคือ การใช้งาน Microsoft Windows Subsystem for Linux 2 ต้องบอกไว้ก่อนว่าไมโครซอฟต์ไม่ได้ต้องการให้เราใช้ MS WSL ไปสร้าง Products Server แต่เหมาะสำหรับการใช้พัฒนาโปรแกรมบนเครื่องพีซีเท่านั้น หากท่านพยายามจะตั้งค่า static IP เพื่อ forward port ที่อุปกรณ์เราเตอร์ละก็! จากเรื่องง่ายๆมันจะกลายเป็นเรื่องที่ยาก โหด หิน ขึ้นมาทันที และอีกประการหากเครื่องพีซีของท่านใช้งานโปรแกรมพวก VMware หรือ VirtualBox อยู่ อาจมีปัญหาได้หากติดตั้ง MS WSL 2 เพิ่มเข้าไป เพราะเจ้า WSL 2 นี้ใช้ทรัพยากรจากฟีตเจอร์ Virtual Machine เหมือนกัน
โดยปรกติแล้วการใช้งานระบบปฏิบัติการลีนุกซ์ร่วมกับวินโดวส์นั้นเป็นเรื่องค่อนข้างยากลำบากพอสมควร ไม่ว่าจะเป็นการแบ่งพาร์ทิชันบนฮาร์ดดิสก์แยกอิสระจากกัน บูตพาร์ทิชันที่ใช้ในการสลับโอเอสพังบ่อย พออัพเดตวินโดวส์ทีไรบูต GRUB พังอยู่ร่ำไป หรือไม่ก็ต้องไปใช้พวกโปรแกรม VirtualBox แทน แต่ไมโครซอฟต์มีคำตอบสำหรับปัญหานี้ให้แล้วนั่นคือ การใช้งาน Microsoft Windows Subsystem for Linux 2 ต้องบอกไว้ก่อนว่าไมโครซอฟต์ไม่ได้ต้องการให้เราใช้ MS WSL ไปสร้าง Products Server แต่เหมาะสำหรับการใช้พัฒนาโปรแกรมบนเครื่องพีซีเท่านั้น หากท่านพยายามจะตั้งค่า static IP เพื่อ forward port ที่อุปกรณ์เราเตอร์ละก็! จากเรื่องง่ายๆมันจะกลายเป็นเรื่องที่ยาก โหด หิน ขึ้นมาทันที และอีกประการหากเครื่องพีซีของท่านใช้งานโปรแกรมพวก VMware หรือ VirtualBox อยู่ อาจมีปัญหาได้หากติดตั้ง MS WSL 2 เพิ่มเข้าไป เพราะเจ้า WSL 2 นี้ใช้ทรัพยากรจากฟีตเจอร์ Virtual Machine เหมือนกัน
แต่ก็ถือว่าเป็นเรื่องดีที่เราไม่ต้องสลับการบูตกลับไปกลับมาระหว่างลีนุกซ์กับวินโดวส์ในขณะที่เราพัฒนาโปรแกรม หรือแยกไปใช้ VirtualBox ซึ่งกินทรัพยากรค่อนข้างเยอะพอสมควร โดยวินโดวส์และลีนุกซ์จะถูกรวมไว้ในสภาพแวดล้อมเดียวกันด้วย MS WSL นี้ สำหรับ WSL เวอร์ชัน 1 นั้นยังเรียกเสียงเชียร์ได้ไม่มากนัก แต่สำหรับ WSL 2 นี้เรียกเสียงฮือฮาจากผู้ใช้ได้มากทีเดียว และก่อนที่จะทดลองใช้งาน WSL 2 นี้ ท่านจะต้องตรวจสอบความพร้อมของวินโดวส์ก่อนว่าสามารถติดตั้งได้หรือไม่? โดยเปิด Run Command ด้วยการกดปุ่ม Windows+R จากนั้นป้อนคำสั่ง winver แล้วดู OS Build ตัวเลขต้องเท่ากับหรือสูงกว่า 18362.1049 จึงจะสามารถติดตั้งได้ โดยที่ไม่ต้องไปเสียเวลาอัพเดตวินโดวส์เป็น Version 2004 แต่อย่างใด
หาก OS Build ต่ำกว่า 18363 ก็ไปอัพเดตวินโดวส์แพทช์ให้หมดก่อนทั้งนี้ WSL 2 ใช้ได้กับวินโดวส์เวอร์ชัน 1903, 1909 และ 2004 การอัพเดตวินโดวส์ก็ทำได้จากโปรแกรม Windows Update settings
เลือกอัพเดตแพทช์ด้านบนให้หมด ส่วน Feature update เวอร์ชัน 2004 ยังไม่ต้องอัพเดตได้ เนื่องจากใช้เวลานานมาก ซึ่งถ้าหากเครื่องพีซีของเรามีแรมน้อยกว่า 4 GB. ละก็ มันนานเป็นชาติเลยล่ะครับ…
เมื่อเตรียมความพร้อมบนวินโดวส์เรียบร้อยแล้ว ผมขอแนะนำเครื่องมือที่มีประสิทธิภาพอีกตัว ที่ชื่อ Windows Terminal ซึ่งโปรแกรมนี้จะเป็นเหมือนการรวมเอา โปรแกรม Windows PowerShell และ Command Prompt มาไว้ในโปรแกรมเดียวกัน สามารถเปิด WSL ที่เราติดตั้งไว้ได้โดยตรง และที่สำคัญมันสามารถเปิดเทอร์มินอลได้หลายแท๊บ สามารถทำการติดตั้งโดยเปิดโปรแกรม Microsoft Store
ค้นหาโปรแกรมชื่อ Windows Terminal จากนั้นเลือก Install
เมื่อติดตั้งเรียบร้อยก็เปิดโปรแกรมขึ้นมา โดยค้นหา Windows Terminal แล้วเลือก Run as administrator
เมื่อหน้าต่าง User Account Control เปิดขึ้นมาตอบ Yes จากนั้นเริ่มทำการติดตั้ง WSL 2 โดยใช้เมาส์ชี้คำสั่งด้านล่างแล้วเลือก Copy ที่ขวามือ แล้วนำไป Past (คลิกขวา) ที่โปรแกรม Windows Terminal
dism.exe /online /enable-feature /featurename:Microsoft-Windows-Subsystem-Linux /all /norestartเมื่อติดตั้ง WSL 2 เรียบร้อย ก็ติดตั้ง VirtualMachinePlatform ต่อดังนี้
dism.exe /online /enable-feature /featurename:VirtualMachinePlatform /all /norestartจากนั้นทำการรีบูตเครื่อง แล้วอัพเดต kernel component โดยเปิดไปที่เว็บ
ทำการดาวน์โหลด และติดตั้งโปรแกรม
เรียบร้อยแล้วตั้งค่า WSL 2 เป็นเวอร์ชัน default
PS : wsl –set-default-version 2
หลังจากนั้นกลับไปที่ Microsoft Store เลือกติดตั้งลีนุกซ์ที่เราต้องการ สำหรับผมเลือกเป็น Ubuntu 20.04 LTS
ติดตั้งเรียบร้อยก็สามารถเปิดโปรแกรมลีนุกซ์ได้เลย โดยการใช้งานครั้งแรกจะถาม Username และ Password เพื่อตั้งค่าคอนฟิกเริ่มต้น
โอกาสหน้าจะเขียนในส่วนของการคอนฟิก และใช้งาน Ubuntu 20.04 บน MS WSL 2 เพิ่มเติมครับ
ข้อมูลอ้างอิง – microsoft.com