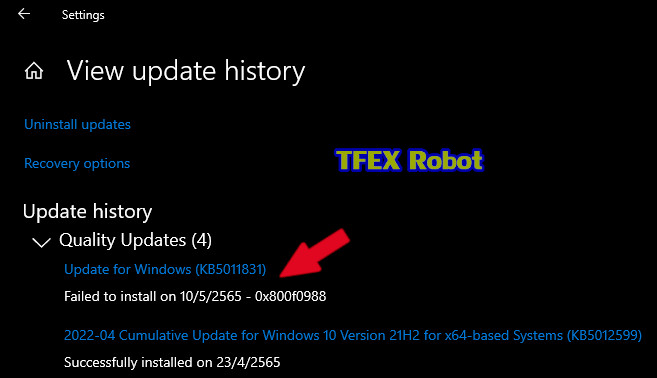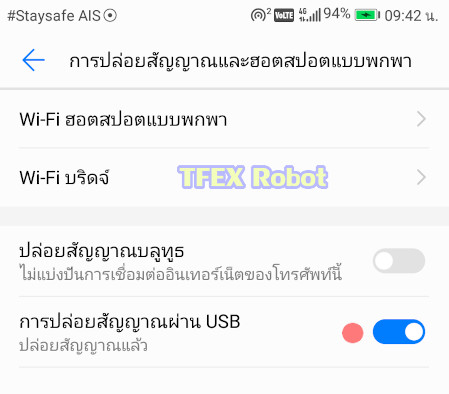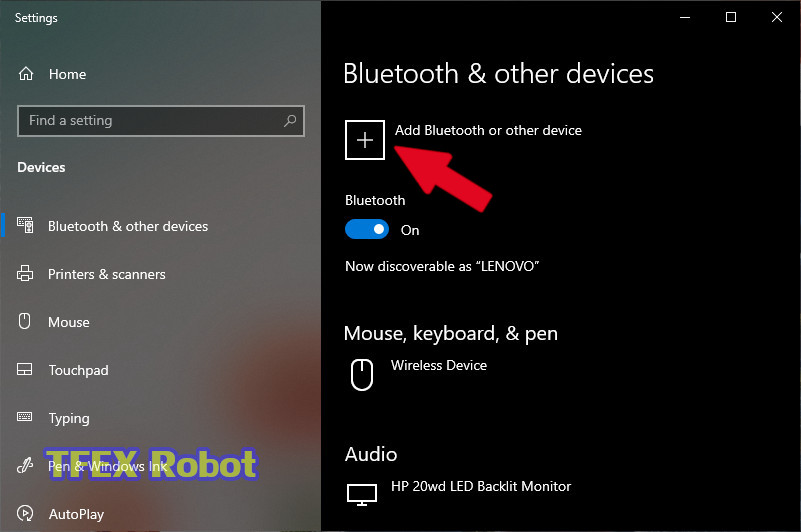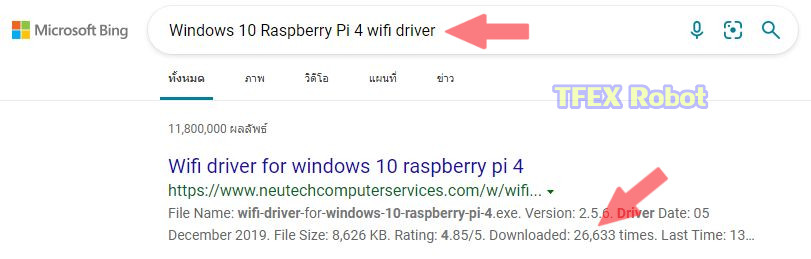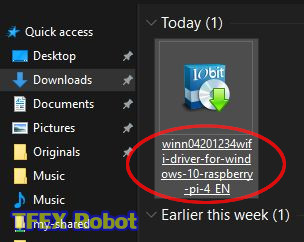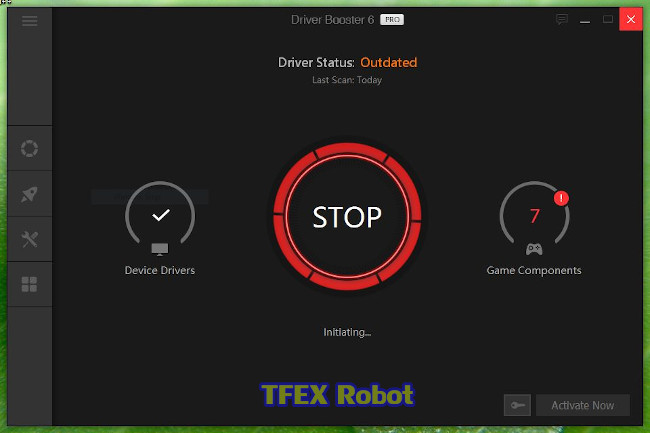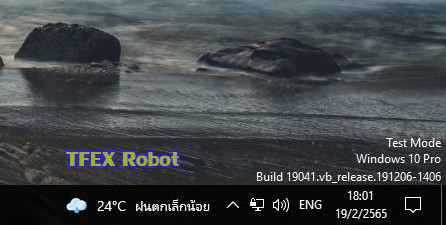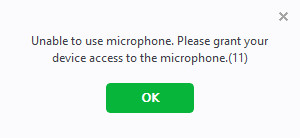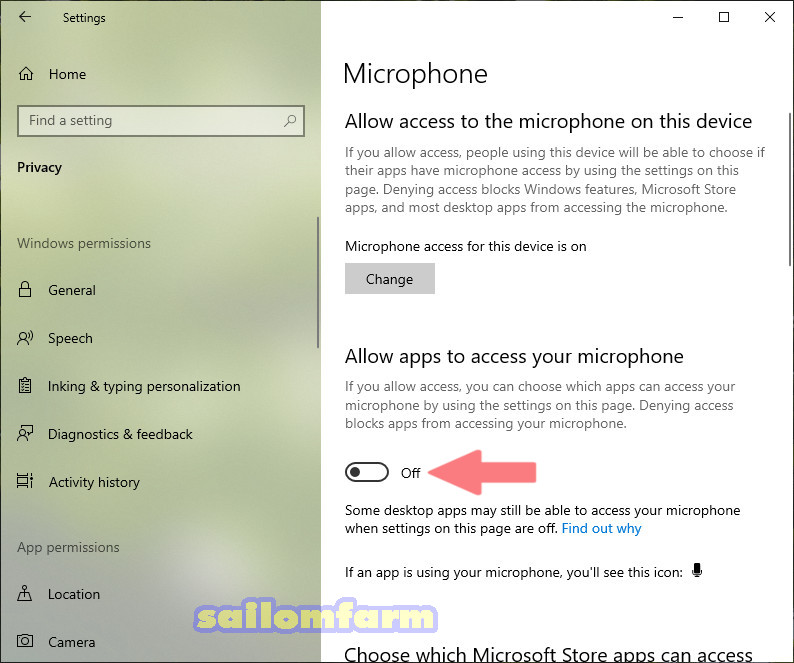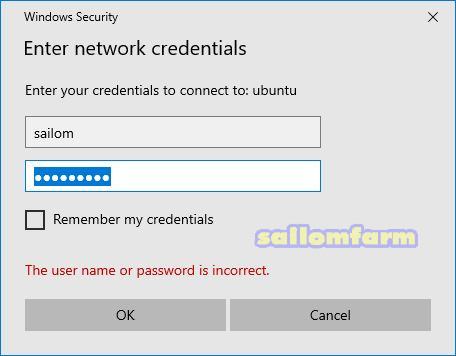การไส่รหัสผ่านและเก็บซ่อนโฟลเดอร์ไว้ เพื่อไม่ให้ผู้อื่นเข้าไปแก้ไขเปลี่ยนแปลงไฟล์ข้อมูล รูปภาพ หรือวิดีโอของเรา ในกรณีที่ใช้งานเครื่องคอมพิวเตอร์ร่วมกันหลายคน วิธีใช้งานแบทช์ไฟล์สคริปท์ดูได้จากคลิปยูทูป ส่วนโปรแกรมสคริปส์ใส่รหัสผ่านและซ่อนโฟลเดอร์อยู่ด้านล่างสุด
@echo off
c:
cd \Users\
title Lock/Unlock C:\Users\MyFolder
if EXIST "Control Panel.{21EC2020-3AEA-1069-A2DD-08002B30309D}" goto UNLOCK
if NOT EXIST MyFolder goto MDLOCKER
:CONFIRM
echo Are you sure you want to lock this folder? (Y/N)
set/p "cho=>"
if %cho%==Y goto LOCK
if %cho%==y goto LOCK
if %cho%==n goto END
if %cho%==N goto END
echo Invalid choice.
goto CONFIRM
:LOCK
ren MyFolder "Control Panel.{21EC2020-3AEA-1069-A2DD-08002B30309D}"
attrib +h +s "Control Panel.{21EC2020-3AEA-1069-A2DD-08002B30309D}"
echo MyFolder locked
goto End
:UNLOCK
echo Enter password to Unlock folder
set/p "pass=>"
if NOT %pass%==TechEasy goto FAIL
attrib -h -s "Control Panel.{21EC2020-3AEA-1069-A2DD-08002B30309D}"
ren "Control Panel.{21EC2020-3AEA-1069-A2DD-08002B30309D}" MyFolder
echo MyFolder Unlocked successfully
goto End
:FAIL
echo Invalid password
goto End
:MDLOCKER
md MyFolder
echo MyFolder created successfully
goto End
:End
pause
Credit – wikihow.com