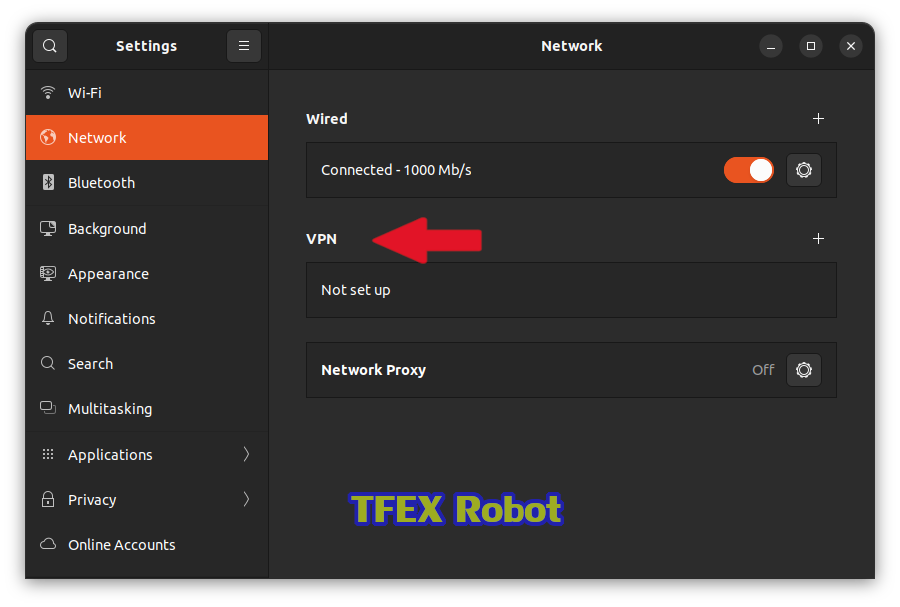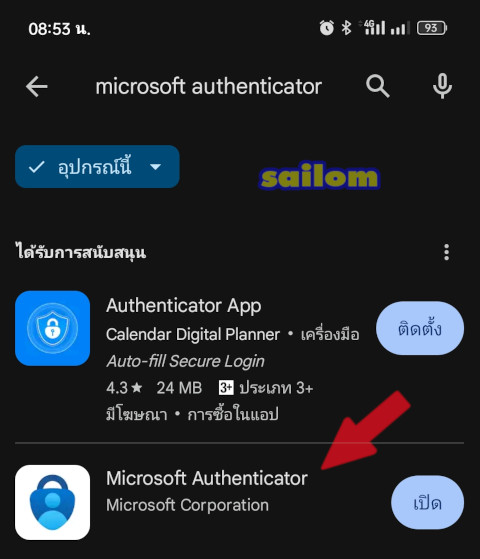ติดตั้ง Linux Mint 21.3 และ Windows 10 แบบ Dual boot
ประมาณเดือนตุลาคมปีหน้า ทางบริษัท Microsoft จะหยุดการอัพเดตระบบความปลอดภัยบน Windows 10 ดังนั้นเครื่องคอมพิวเตอร์ส่วนใหญ่ที่ใช้งานเกินกว่า 10 ปี ซึ่งติดตั้ง Windows 11 ไม่ได้ อาจจะต้องเปลี่ยนไปใช้ระบบปฏิบัติการลีนุกซ์ ดังนั้นในช่วงนี้ผมจึงติดตั้ง Linux Mint ไว้คู่กับ Windows 10 เพื่อใช้งานให้คุ้นเคย หลังจาก Windows 10 หยุดให้บริการแล้วจะได้ไม่ติดขัดมาก ดูวิธีการติดตั้งจากคลิปด้านล่างได้เลยครับ
ตั้งค่าคอนฟิก OpenVPN บน Ubuntu 22.04
โดยปรกติหลังจากที่ติดตั้ง Ubuntu Desktop 22.04 ไปแล้ว เราจะสามารถใช้งานโปรแกรม OpenVPN จากเมนูตั้งค่าของ Ubuntu ได้เลย
วิธีใส่รหัสผ่านและซ่อนโฟลเดอร์เก็บข้อมูล
การไส่รหัสผ่านและเก็บซ่อนโฟลเดอร์ไว้ เพื่อไม่ให้ผู้อื่นเข้าไปแก้ไขเปลี่ยนแปลงไฟล์ข้อมูล รูปภาพ หรือวิดีโอของเรา ในกรณีที่ใช้งานเครื่องคอมพิวเตอร์ร่วมกันหลายคน วิธีใช้งานแบทช์ไฟล์สคริปท์ดูได้จากคลิปยูทูป ส่วนโปรแกรมสคริปส์ใส่รหัสผ่านและซ่อนโฟลเดอร์อยู่ด้านล่างสุด
@echo off
c:
cd \Users\
title Lock/Unlock C:\Users\MyFolder
if EXIST "Control Panel.{21EC2020-3AEA-1069-A2DD-08002B30309D}" goto UNLOCK
if NOT EXIST MyFolder goto MDLOCKER
:CONFIRM
echo Are you sure you want to lock this folder? (Y/N)
set/p "cho=>"
if %cho%==Y goto LOCK
if %cho%==y goto LOCK
if %cho%==n goto END
if %cho%==N goto END
echo Invalid choice.
goto CONFIRM
:LOCK
ren MyFolder "Control Panel.{21EC2020-3AEA-1069-A2DD-08002B30309D}"
attrib +h +s "Control Panel.{21EC2020-3AEA-1069-A2DD-08002B30309D}"
echo MyFolder locked
goto End
:UNLOCK
echo Enter password to Unlock folder
set/p "pass=>"
if NOT %pass%==TechEasy goto FAIL
attrib -h -s "Control Panel.{21EC2020-3AEA-1069-A2DD-08002B30309D}"
ren "Control Panel.{21EC2020-3AEA-1069-A2DD-08002B30309D}" MyFolder
echo MyFolder Unlocked successfully
goto End
:FAIL
echo Invalid password
goto End
:MDLOCKER
md MyFolder
echo MyFolder created successfully
goto End
:End
pause
Credit – wikihow.com
แก้ปัญหา Certbot ต่ออายุ SSL Certificate ไม่ได้
ช่วงแรกที่เริ่มใช้งาน Let’s Encrypt บน Ubuntu 20.04 เมื่อติดตั้ง certbot ไปแล้ว โปรแกรมก็จะทำการต่ออายุ ssl certificate ให้อัตโนมัติทุกๆสามเดือน ทำให้ผู้เขียนเกิดความชะล่าใจ ไม่ได้สนใจกับข้อความผิดพลาดที่แจ้ง เตือนบนคอนโซล จนในเวลาต่อมาเว็บไซต์เข้าใช้งานไม่ได้ จึงมาค้นหาสาเหตุ ตอนแรกก็คิดว่าตัวโปรแกรม certbot เองมีปัญหา พยายามติดตั้งใหม่อยู่หลายรอบก็ยังแก้ไขไม่ได้ จึงทดลองติดตั้งเซิร์ฟเวอร์ใหม่แล้วทำ renew ssl ก็ไม่ได้เหมือนกัน จนต้องเลิกใช้ Let’s Encrypt ไปนานเลย
Traceback (most recent call last):
File "/usr/bin/certbot", line 11, in <module>
load_entry_point('certbot==0.40.0', 'console_scripts', 'certbot')()
...
import OpenSSL
File "/usr/lib/python3/dist-packages/OpenSSL/__init__.py", line 8, in <module>
from OpenSSL import crypto, SSL
File "/usr/lib/python3/dist-packages/OpenSSL/crypto.py", line 1571, in X509StoreFlags
NOTIFY_POLICY = _lib.X509_V_FLAG_NOTIFY_POLICY
AttributeError: module 'lib' has no attribute 'X509_V_FLAG_NOTIFY_POLICY'ตอนหลังมาพบว่าสาเหตุเกิดจากไลบรารี่ openssl บน python ต่างหากที่มีปัญหา ไม่ได้เป็นที่ certbot อย่างที่เข้าใจในตอนแรก วิธีแก้ไขทำดังนี้
# apt remove python3-pip
# wget https://bootstrap.pypa.io/get-pip.py
# python3 get-pip.py
จากนั้นรีบูทเครื่องเซิฟเวอร์ใหม่
# pip install pyopenssl –upgrade
# certbot –apache
การย้ายรูปภาพจากโทรศัพท์เข้าเครื่องคอมแบบไม่ใช้สายดาต้า
เนื้อหาภายในคลิป แนะนำเกี่ยวกับเรื่องพื้นฐานของโทรศัพท์แอนดรอยด์ เพื่อนำไปใช้ในการแก้ไขปัญหาเบื้องต้นของโทรศัพท์ ตัวอย่างเช่น โทรศัพท์ค้าง ทำงานช้า เมมโมรี่เต็ม
เพิ่มความปลอดภัยให้บัญชี Google และ Microsoft
เมื่อประมาณอาทิตย์ที่แล้วพบเหตุการณ์ที่น่าตื่นเต้น เมื่ออยู่ๆโทรศัพท์ของผมก็ดังขึ้นมาเอง เหมือนมีเสียงคนโทรเข้า แต่ปรากฏว่าไม่มีเบอร์โทรใดๆแสดงขึ้นมาบนหน้าจอโทรศัพท์ ซึ่งมีแต่เสียงเรียกเข้าดังขึ้นมาเท่านั้น พอตั้งสติได้ก็พยายามเข้าไปดูประวัติการโทรเข้าออกก็ไม่พบว่ามีใครโทรเข้ามาในช่วงเวลานั้น รู้สึกงุนงงไปพักใหญ่แต่ตอนหลังก็นึกขึ้นได้ว่า อาจจะเกิดจากโปรแกรม find my device ของระบบ android เพราะในช่วง 3 เดือนที่ผ่านมาไม่มีการติดตั้งโปรแกรมใดๆในเครื่องโทรศัพท์มาก่อน และทุกโปรแกรมที่ติดตั้งในโทรศัพท์เครื่องนี้จะทำผ่าน Google Play Store เท่านั้น ไม่เคยติดตั้งโปรแกรมจากภายนอก ผมจึงค่อนข้างมั่นใจว่าไม่น่าจะโดนแฮกที่เครื่องโทรศัพท์ ดังนั้นจึงเหลือประเด็นสุดท้ายก็คือเสียงเรียกเข้าดังกล่าวน่าจะมาจากโปรแกรม find my device เพราะมันเป็นเสียง ringtone ชัดๆเลย
จึงพยายามเข้าไปทดสอบโปรแกรม find my device บนระบบ android ซึ่งอยู่ในบัญชี google ก็ปรกติดี หลังจากนั้นจึงเข้าไปเปลี่ยน password ใหม่ทั้งบัญชี google gmail และ microsoft hotmail เพื่อเพิ่มความปลอดภัยให้สูงขึ้น จึงใช้วิธีการล็อกอิน 2 ขั้นตอน หรือที่เรียกว่า 2-Step Verification ในส่วนของบัญชี google สามารถตั้งค่าได้ดังนี้ครับ
แต่ในส่วนของบัญชี microsoft เราจะต้องติดตั้ง app เพิ่มจาก play store ที่ชื่อ Microsoft Authenticator
สังเกตดีๆนะครับว่าเป็น app ที่พัฒนาจาก microsoft เพราะอาจจะมี app ที่พัฒนาจากที่อื่น แต่มีหน้าตาคล้ายๆกัน หลังจากนั้นก็ติดตั้งและ Sign in บัญชีของ microsoft hotmail เข้าไประบบก็จะใช้วิธี login 2 ขั้นตอนโดยผ่าน app microsoft authenticator นี้
สร้างโรบอทสคริปส์ล้างขยะเครื่องคอม
สำหรับบทความนี้จะเป็นการต่อยอดมาจากบทความที่แล้ว ในการนำชุดคำสั่ง Command Line บนระบบปฏิบัติการ Windows มาสร้างเป็น Batch file script โดยตั้งชื่อไฟล์เป็น Robot-CleanUp-Disk.bat รายละเอียดของไฟล์ ประกอบไปด้วยชุดคำสั่งดังต่อไปนี้ครับ
@echo off
echo *********************************
echo *
echo * Starting Robot CleanUp Disk
echo *
echo *********************************
cleanmgr /SAGERUN:1
chkdsk c:
defrag c:อธิบายการทำงานของโปรแกรมสคริปส์
บรรทัดที่ 1-6 คำสั่ง echo เป็นการแสดงข้อความ title บนจอภาพ
บรรทัดที่ 7 คำสั่ง cleanmgr ทำความสะอาดล้างไฟล์ขยะ
บรรทัดที่ 8 คำสั่ง chkdsk ทำการตรวจเช็คไฟล์เสียในฮาร์ดดิสก์
บรรทัดที่ 9 คำสั่ง defrag ใช้ในการจัดเรียงไฟล์ข้อมูลในฮาร์ดดิสก์ให้เป็นระเบียบ
ส่วนการนำสคริปส์ไปใช้งาน โปรดดูจากคลิปยูทูปด้านล่างครับ
การใช้คำสั่ง Command Line บน Windows
หากท่านผู้อ่านเคยใช้ ระบบปฏิบัติการลีนุกซ์ มาก่อน คงจะคุ้นเคยกับคำสั่ง Command Line กันดีอยู่แล้วนะครับ แต่สำหรับคำสั่ง command line บน Microsoft Windows คนใช้งานอาจจะมีไม่มากนัก วันนี้เราจะเรียนรู้คำสั่ง command line บนระบบปฏิบัติการ Windows กันครับ เพื่อนำไป “ต่อยอด” การใช้งานระดับ Windows Advance กันในอนาคตครับ
บนลีนุกซ์จะมีโปรแกรม terminal ในการใช้งานคำสั่ง command line สำหรับบน windows ก็มีโปรแกรม terminal เหมือนกันครับ เราจะมาทดลองคำสั่ง command line บน windows เพื่อนำไปใช้ประโยชน์ที่เพื่อนๆอาจคาดไม่ถึงมาก่อน วิธีเปิดใช้งานก็ค้นหาโปรแกรมที่ชื่อ Command Prompt แล้วกด Run as administrator ครับ
ดาวน์โหลดและติดตั้ง Windows ด้วยตัวเอง
โดยปกติระบบปฏิบัติการที่ยูสเซอร์ใช้งานส่วนใหญ่จะเป็น Windows บางท่านใช้ Windows ที่ติดมากับเครื่องพีซี พอเวลา windows เสีย หากอยู่ในประกันก็กลับไปให้ร้านที่ซื้อลงโปรแกรมให้ใหม่ หรือไม่ก็ไปจ้างตามร้านคอมพิวเตอร์ลงให้บ้าง วันนี้เรามาทดลองติดตั้ง Windows ด้วยตัวเองกันนะครับ
การติดตั้งโปรแกรม windows เอง เราจะได้ประโยชน์หลายอย่างคือ
1. ปลอดภัยจากไวรัส เพราะเรารู้ที่มาของโปรแกรมที่เราติดตั้ง
2. ฝึกการแก้ปัญหาต่างๆบนระบบ windows ด้วยตัวเอง
3. ประหยัดเงินในกระเป๋า
สำหรับขั้นตอนแรกจะเป็นการดาวน์โหลดโปรแกรมที่ใช้ติดตั้ง windows จากเว็บ Microsoft ในขั้นตอนนี้บางท่านอาจจะคิดว่ายังไม่สำคัญ เพราะเครื่องคอมยังใช้งานได้อยู่ แต่อย่าลืมว่าถ้าเครื่องคอมของเราเสีย ถึงตอนนั้นเราอาจจะใช้ทำงานอะไรไม่ได้เลย จะมาดาวน์โหลดโปรแกรมใดๆก็ทำไม่ได้เสียแล้ว ดังนั้นวิธีที่ปลอดภัยเราควรดาวน์โหลดโปรแกรมติดตั้ง Windows มาเก็บไว้ และเขียนเข้า Flash drive เพื่อพร้อมที่จะใช้ในการติดตั้งได้ทันที สำหรับขั้นตอนในการดาวน์โหลด และการเขียนเข้า Flash drive ทำตามคลิปด้านล่าง
ส่วนการตั้งค่า BIOS และการติดตั้งโปรแกรมขออธิบายแยกไว้อีกคลิปหนึ่งครับ